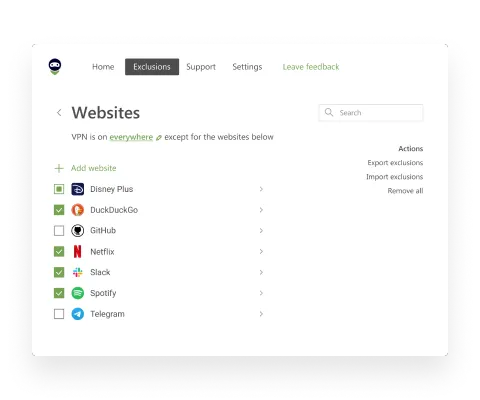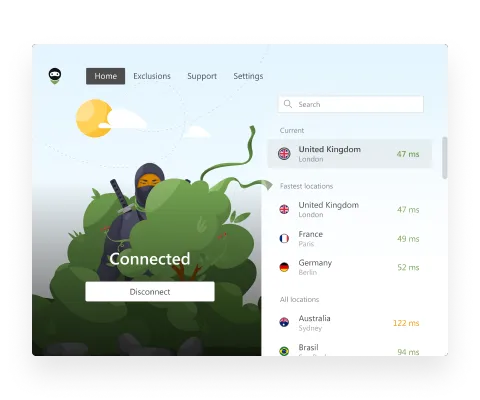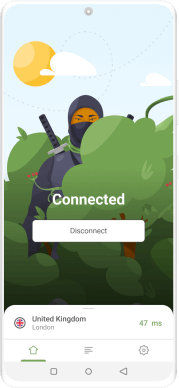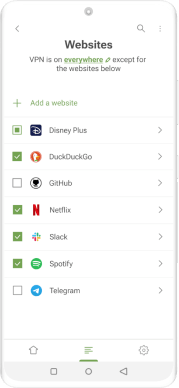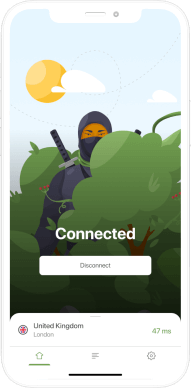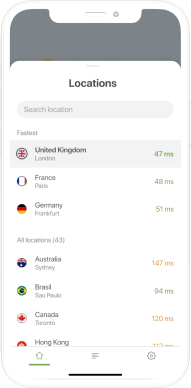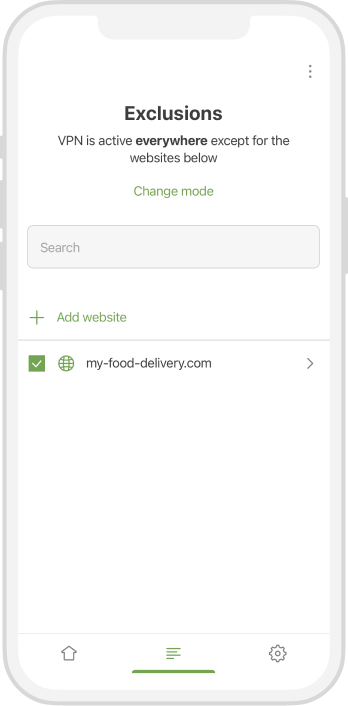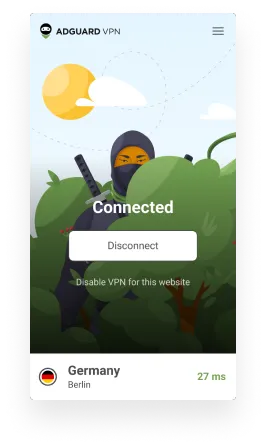Why is my VPN not connecting?
Today Virtual Private Networks (VPNs) have become an essential tool for privacy and security. They act as a protective shield, encrypting your Internet connection and ensuring that your data is safe from prying eyes — whether they're hackers, government surveillance, or even your Internet Service Provider (ISP). By masking your IP address and routing your traffic through secure servers, VPNs make it much harder for anyone to track your online activities or steal sensitive information.
Beyond privacy and security, VPNs are also essential for accessing restricted content. Whether you're traveling abroad and want to access your favorite streaming services, or you're in a country with strict Internet censorship, a VPN allows you to bypass these geographic restrictions. By connecting to servers in different locations, you can make it appear as if you're surfing from another country, unlocking content that would otherwise be unavailable. This feature not only enhances your online experience, but also allows people in censored regions to access unbiased information.
This is why it’s so frustrating when your VPN isn’t connecting to the desired server, or to any server at all. When this happens, you not only lose access to the content you seek, but also risk compromising your privacy. In this article, we will look at possible reasons why a VPN is not working and how to fix all of the possible problems.
Server overload or downtime
One common reason for VPN not connecting issues is server overload or downtime. VPN servers can become overwhelmed when too many users try to connect to the same server simultaneously, leading to slower performance or an inability to connect at all. This is especially likely during peak usage times, such as evenings or weekends, when many users are online. Additionally, VPN servers occasionally undergo maintenance or experience unexpected downtime, making them temporarily unavailable.
When a VPN server is overloaded, it may struggle to process all incoming connections efficiently, resulting in dropped connections or long wait times for a successful connection. Similarly, if a server is down for maintenance or due to technical issues, you won’t be able to connect to it at all, causing VPN not working issues.
Solution
If you’re unable to connect to a VPN server, the first step is to try switching to a different server. Most VPN providers offer multiple servers in various locations, so choose one that’s geographically close to you or less likely to be overloaded. Many VPN apps have features that automatically suggest or connect you to the fastest available server, which can be helpful in these situations.
If switching servers doesn’t work, the issue might be due to server downtime. In this case, check your VPN provider’s website, app, and social media for any announcements about server maintenance or outages. If the server is indeed down, you may need to wait until it’s back online. In the meantime, connecting to a different server or location is usually the best workaround.
Internet connection problems
One of the most common reasons for VPN not working is a weak or unstable Internet connection, especially on mobile devices. A VPN relies heavily on a stable and fast Internet connection to establish a secure tunnel between your device and the VPN server. If your Internet connection is slow, frequently drops, or experiences significant speed fluctuations, it can disrupt this tunnel, causing the VPN connection to fail or become unstable. An unstable connection might prevent the VPN from properly negotiating the connection parameters, resulting in timeouts or disconnections. This can be especially problematic if you're on a public Wi-Fi network, which is often less reliable than a private home connection.
Many users primarily use VPNs on their mobile devices, but mobile networks can often be less stable, which can lead to connection issues. The fluctuating signal strength and network changes while moving between cell towers can interrupt the VPN connection.
Solution
The first step in troubleshooting is to check the stability of your Internet connection. Try loading a few websites or streaming a video to see if the connection is consistent. If you notice any issues, restart your router, which can help resolve minor connectivity problems. If the issue persists, consider connecting to a different network to see if the problem lies with your original connection. For instance, switch from Wi-Fi to a wired connection or use a mobile hotspot to determine if the VPN connects more reliably on another network. You can also try toggling airplane mode on and off to refresh your connection and reset any potential network issues. Additionally, switching from cellular data to a Wi-Fi network, or vice versa, can sometimes resolve connectivity problems.
Incorrect VPN configuration
Another frequent cause of VPN not connecting issues is incorrect configuration settings. VPNs require precise configurations to establish a secure and reliable connection, and even a small error in these settings can prevent the VPN from connecting. Common issues include incorrect server addresses, protocol mismatches, or wrong login credentials.
For instance, if the VPN is set to connect to a server that is no longer available or the server address is mistyped, the connection will fail. Similarly, VPNs often offer multiple protocols (like OpenVPN, IKEv2, or L2TP/IPsec), each with its own strengths and weaknesses. If the selected protocol is incompatible with the network you’re on, or if it's blocked by your ISP or network firewall, you may experience VPN not connecting problems.
Solution
To resolve issues related to incorrect VPN configuration, start by double-checking all your settings. Ensure that the server address is correct and corresponds to a server that’s online and accessible. Next, review the VPN protocol settings and try switching to a different protocol if you suspect a mismatch. Many VPN clients allow you to toggle between protocols in the settings menu; if your connection fails with one protocol, try another to see if it resolves the VPN not connecting issue.
In addition, some VPN services allow you to manually adjust the port number used by the protocol. In the VPN's advanced settings, you should look for an option that allows you to select an alternative port number. For example, OpenVPN typically operates on ports 1194 or 443, with port 443 being primarily associated with HTTPS traffic. Since port 443 is often accessible on many networks, switching to this port can help you get around restrictions imposed by Internet service providers or network firewalls.
Lastly, verify your login credentials. Re-enter your username and password carefully, and if possible, test the credentials by logging into the VPN provider’s website. If you’re unsure about any configuration settings, consult your VPN provider’s support documentation or contact their customer service for guidance. Taking these steps can help ensure that your VPN is properly configured and ready to connect.
Outdated VPN software
Using outdated VPN software or app versions can be another significant hurdle to establishing a successful connection. VPN technology is continually evolving, with regular updates that enhance security, improve performance, and ensure compatibility with the latest operating systems and network environments. If your VPN software is out of date, it may lead to VPN not connecting errors or compatibility issues.
For example, an older VPN app might not support new encryption protocols or could be incompatible with the latest version of your operating system. This can cause the app to crash, fail to establish a connection, or even expose you to security vulnerabilities that have since been patched in newer versions.
Solution
To avoid VPN not connecting errors due to outdated software, it’s crucial to keep your VPN software up to date. Most VPN apps offer automatic updates, but if yours doesn’t, make it a habit to check for updates regularly. Go to the VPN provider’s official website or the app store where you downloaded the software and look for any available updates. Installing the latest version of the software will not only help you avoid connection issues but also ensure that you benefit from the latest security enhancements and features.
If you’re experiencing connection problems, updating your VPN software should be one of the first troubleshooting steps you take. Often, simply installing the newest version will resolve the issue and restore your VPN’s functionality.
Firewall or antivirus interference
Firewalls and antivirus programs are essential for protecting your device from malicious software and unauthorized access, but they can sometimes interfere with VPN connections. These security tools monitor and control incoming and outgoing traffic, and in an attempt to block potentially dangerous connections, they may incorrectly mark your VPN as a threat. This can lead to connection problems, frequent disconnections, or inability to access certain servers because encrypted VPN traffic sometimes appears suspicious to the antivirus or firewall.
Some antivirus and network level applications use a local VPN. This means that the antivirus "pretends" to be a VPN service and routes all traffic through itself, but the traffic does not go to a remote server, it stays on the device. If a real VPN and a local VPN from an antivirus are running on the same device at the same time, there will be a conflict: both applications will try to monitor the network traffic, which can lead to crashes, disconnections and connection errors.
Solution
To resolve this issue, you can whitelist your VPN in your firewall or antivirus settings. Whitelisting tells these programs to allow the VPN’s traffic through without interference. Here’s how you can do it:
- For Firewalls
Access your system firewall settings (this is usually found in your device’s control panel or security settings).
Look for an option to add exceptions or exclusions.
Add your VPN’s executable file or app to the list of allowed programs.
Ensure that the necessary ports used by the VPN (often listed in the VPN provider’s support documentation) are open and not blocked by the firewall.
- For antivirus programs
Open your antivirus software and navigate to the settings or security tab.
Find the section for exclusions, exceptions, or whitelisting.
Add the VPN software to the list, ensuring that the antivirus program does not scan or block the VPN’s activities.
Some antivirus programs also allow you to turn off specific features, such as web protection or real-time scanning. Disable them temporarily to see if they’re causing the issue.
By whitelisting your VPN, you allow it to connect without being blocked or restricted by your firewall or antivirus software. This step is often necessary to ensure that your VPN can function properly and securely alongside these essential security tools.
Geographical restrictions
In certain regions or countries, strict Internet censorship and regulations can lead to VPN servers being blocked. Governments or Internet service providers (ISPs) in these areas may employ advanced filtering technologies to detect and block VPN traffic, preventing users from accessing the open Internet through a VPN. This is especially common in countries with heavy Internet censorship, where authorities actively work to control and monitor online activities.
When a VPN server is blocked in a specific region, your connection attempts to that server will fail, making it impossible to browse the Internet securely or access restricted content. Even if the VPN itself isn’t entirely blocked, specific servers might be blacklisted, leading to inconsistent connectivity or complete disconnection.
Solution
If you’re encountering geographical restrictions, one effective solution is to connect to a VPN server in a different region. By choosing a server in a country where VPN traffic is less likely to be blocked, you can often bypass these restrictions and restore your connection. Many VPN services provide a wide range of server locations, allowing you to find a server that works best for your needs.
Additionally, some VPNs offer obfuscation features designed to disguise VPN traffic as regular Internet traffic, making it harder for censorship systems to detect and block it. If you’re in a region with aggressive VPN blocking, consider using a VPN that includes these obfuscation tools. These features can help you maintain a stable and secure connection, even in areas with strict Internet controls.
DNS issues
Domain Name System (DNS) issues can be another culprit behind VPN connection problems. DNS is the system that translates human-readable domain names (like www.hello.com) into IP addresses that computers use to access websites. When you connect to a VPN, the VPN often routes your DNS requests through its own secure servers to protect your privacy. However, if there’s a conflict between your default DNS settings and the VPN’s DNS, or if your ISP’s DNS servers are interfering with the VPN’s operations, it can disrupt your connection.
Common symptoms of DNS-related VPN issues include the inability to load websites, frequent disconnections, or DNS leaks. DNS leaks occur when your DNS requests bypass the VPN and are sent through exposed channels, potentially compromising your privacy. To check for DNS leaks, you can use online tools such as dnsleaktest.com or ipleak.net. These sites can help you determine if your DNS requests are being exposed. If you notice that sites you regularly visit are loading slower or there's an increase in ad-supported traffic, it could be a sign that your DNS requests are not being properly routed through the VPN. These issues can prevent the VPN from functioning correctly, as the DNS conflicts may cause routing errors or block the VPN’s ability to connect to its servers.
Solution
To resolve DNS issues, you can try changing your DNS settings or using the DNS servers provided by your VPN service. Here’s how:
- Changing DNS settings
Access your device’s network settings and locate the DNS configuration options.
Manually set your DNS servers to trusted public DNS providers, such as Google Public DNS (8.8.8.8 and 8.8.4.4) or Cloudflare (1.1.1.1), instead of relying on your ISP’s default DNS servers. This can help eliminate conflicts and ensure smoother VPN connectivity.
- Using the VPN’s DNS servers
- In most cases, your VPN will automatically route DNS requests through its own secure servers. However, you can confirm or change this setting in the advanced or network settings of your VPN application. Enabling this option ensures that all your DNS requests are securely routed through the VPN, reducing the risk of conflicts and leaks.
Network-specific restrictions
Certain networks, especially public Wi-Fi networks, may impose restrictions that block or limit VPN traffic. These restrictions are often implemented by network administrators to manage bandwidth, enforce security policies, or comply with local regulations. Public Wi-Fi in places like airports, hotels, or cafes may block VPN connections altogether, leaving you unable to establish a secure connection.
These restrictions can manifest in various ways, such as blocking specific ports or protocols that VPNs use, throttling VPN traffic to reduce speed, or using deep packet inspection (DPI) techniques to detect and block VPN traffic altogether. As a result, you might find that your VPN connection fails, is slow, or drops frequently when using certain networks.
Solution
If you encounter network-specific restrictions that block your VPN, here are some strategies you can try:
- Using a different network
The simplest solution is to switch to a different network that doesn’t impose these restrictions. If possible, connect to a private Wi-Fi network, use your mobile data, or find another public Wi-Fi that allows VPN traffic.
If you’re in a location with multiple available networks, test them to see which one offers the best VPN connectivity.
- Configuring the VPN to bypass restrictions
If changing networks isn’t an option, sometimes you can configure your VPN to bypass these restrictions. Many VPNs offer features like obfuscation or stealth mode, which disguise your VPN traffic as regular internet traffic, making it harder for the network to block it.
Another approach is to use a different VPN protocol that is less likely to be blocked. For example, switching to a protocol like OpenVPN over TCP on port 443, which uses the same port as HTTPS traffic, can help your VPN traffic blend in with regular web traffic.
Some VPNs also offer dedicated servers optimized for use on restrictive networks, so check with your VPN provider to see if these are available.
Our solution: AdGuard VPN
We recommend giving AdGuard VPN a try because of its reliability. Here's how AdGuard solves the common connection problems mentioned earlier in this article:
Server overload or downtime: AdGuard VPN offers a wide range of servers in different locations, allowing users to switch to an alternative server if one becomes congested or temporarily unavailable. The application automatically suggests the best performing servers based on your location and network speed.
Internet connection problems: AdGuard VPN optimizes traffic routing and minimizes latency to ensure a stable connection. It also includes an automatic kill switch that stops Internet traffic if the VPN connection is lost, preventing the exposure of unencrypted data during connection problems.
Incorrect VPN сonfiguration: With its intuitive user interface, AdGuard VPN simplifies the setup process and requires minimal configuration. The application comes with default settings that work for most users, but for those who seek advanced tuning, it provides clear, accessible options to adjust network protocols or custom DNS settings.
Outdated VPN software: AdGuard VPN regularly releases updates with performance improvements, security patches, and new features. AdGuard VPN always has the latest version of the software, helping to avoid compatibility or security issues.
DNS issues: AdGuard VPN allows users to configure custom DNS servers, which can solve DNS-related problems and improve browsing speed and security. By using its own DNS service, it also protects against DNS leaks, ensuring that your DNS queries remain private.
Furthermore, AdGuard VPN has other advantages:
Strong AES-256 encryption: AdGuard VPN's proprietary protocol provides a high level of privacy and complete anonymity.
No-logging policy: AdGuard VPN does not collect or store user activity data.
DNS servers: Users can increase security and better manage traffic by choosing a DNS server that blocks ads and protects against malware.
Kill Switch: If the VPN connection fails, the Kill Switch feature disables the Internet connection.
QUIC support: QUIC is a cutting-edge protocol that improves the connection quality on mobile devices or when connecting to public Wi-Fi hotspots.
Conclusion
VPN connection issues can be frustrating, especially if you rely on your VPN for privacy, security, or access to restricted content. However, by systematically troubleshooting common issues — such as checking your Internet connection, ensuring proper configuration, updating your VPN software, addressing firewall or antivirus interference, and accounting for server congestion or downtime — you can often resolve these problems quickly.
For more complex issues, such as DNS conflicts, protocol or port blocks, or network-specific restrictions, a deeper understanding of your VPN's settings and features can help you restore a stable connection. By following the steps outlined in this article, you can keep your VPN running smoothly and continue to enjoy a safe and unrestricted Internet experience. If all else fails, don't hesitate to contact your VPN provider's support team for further assistance, or consider trying a different VPN service.