iPhone ve iPad uygulamaları için AdGuard VPN otomasyonu nasıl ayarlanır
iOS için AdGuard VPN'de herhangi bir uygulama istisnası yoktur. Yine de, iPhone ve iPad'lerdeki uygulamalar için AdGuard VPN'i otomatikleştirmenin bir yolu var.
AdGuard VPN otomatik etkinleştirmeyi ayarlama
Bir veya daha fazla uygulama için bir VPN'e ihtiyacınız varsa, AdGuard VPN'i, onları açıp kapattığınızda otomatik olarak açılacak ve kapanacak şekilde ayarlayın. İstisnalar sekmesine gidin, Genel modu seçin ve talimatları izleyin. Burada Twitter için otomasyonun nasıl oluşturulacağını açıklıyoruz, ancak başka herhangi bir uygulamayı seçebilirsiniz.
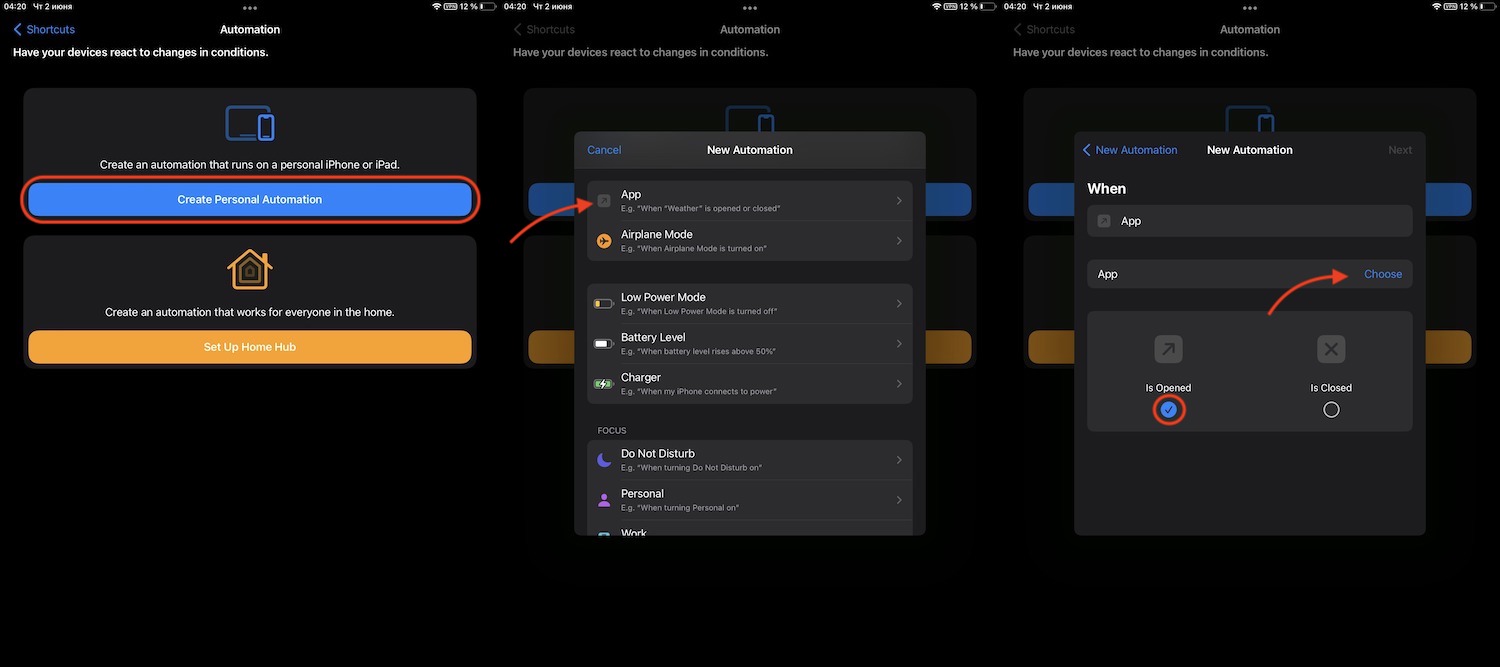
- App Store'dan Kestirmeler uygulamasını indirin ve ekranın alt kısmındaki saat simgesine dokunarak Otomasyon bölümüne gidin.
- Kişisel Otomasyon Yarat düğmesine dokunun, ardından açılan listede Uygulama öğesini bulun ve ona dokunun.
- Bir sonraki pencerede, Açıldı öğesinin seçili olduğundan emin olun ve ardından uygulamayı seçmek için Seç öğesine dokunun.
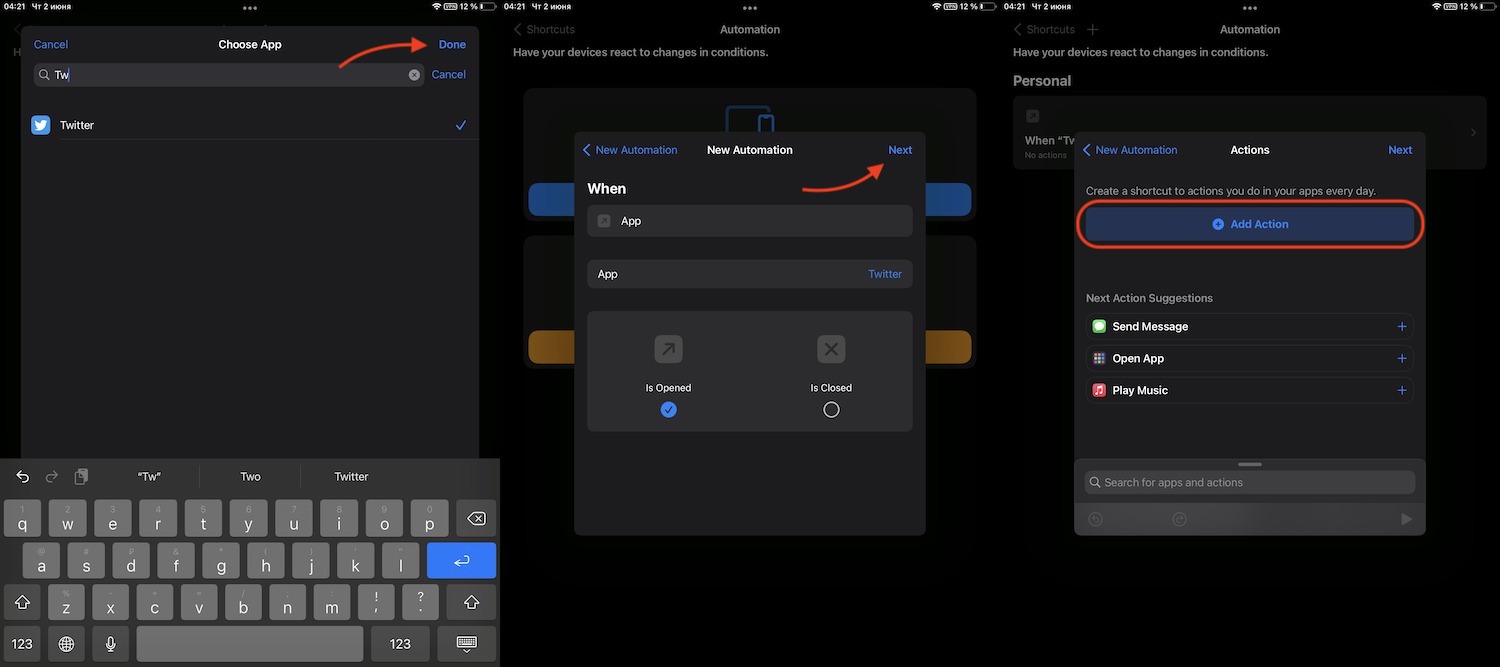 4. Uygulamanın adını girmeye başlayın (bizim durumumuzda Twitter) ve onu seçin. Bitti öğesine, ardından ekranın sağ üst köşesindeki Sonraki öğesine dokunun. Açılan pencerede İşlem Ekle öğesine dokunun.
4. Uygulamanın adını girmeye başlayın (bizim durumumuzda Twitter) ve onu seçin. Bitti öğesine, ardından ekranın sağ üst köşesindeki Sonraki öğesine dokunun. Açılan pencerede İşlem Ekle öğesine dokunun.
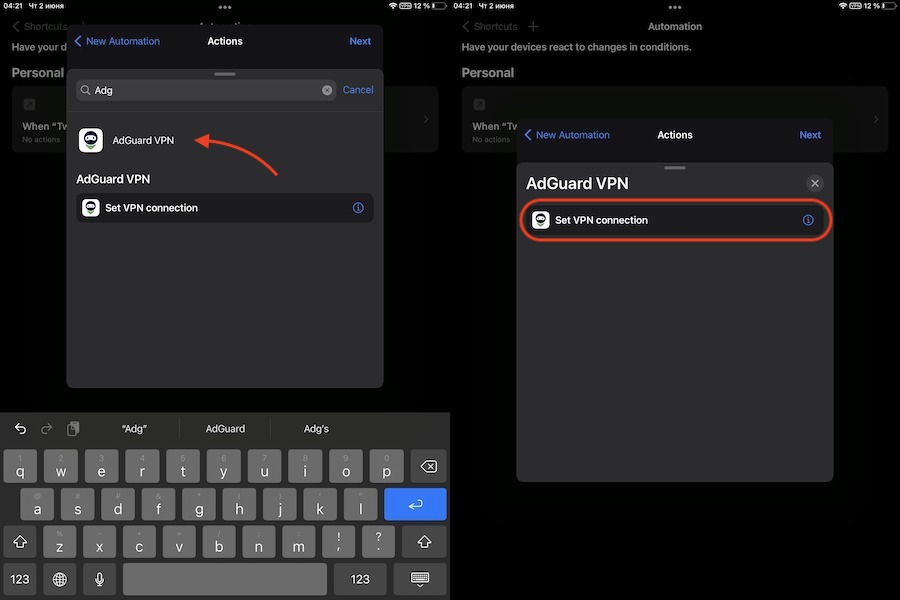 5. “AdGuard VPN” yazmaya başlayın ve AdGuard VPN uygulamasını seçin. Yeni pencerede VPN bağlantısı kur öğesine dokunun.
5. “AdGuard VPN” yazmaya başlayın ve AdGuard VPN uygulamasını seçin. Yeni pencerede VPN bağlantısı kur öğesine dokunun.
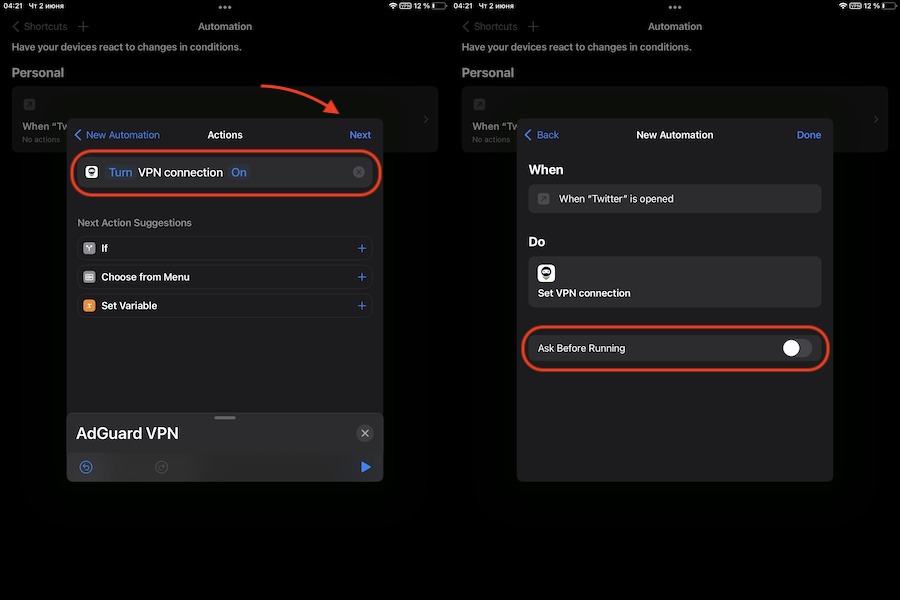 6. Değişkenlerin Ayarla VPN bağlantısı Açık olduğundan emin olun ve İleri öğesine dokunun.
7. Bir sonraki pencerede, Çalıştırmadan önce sor seçeneğinin yanındaki kaydırıcıyı etkin olmayan konuma getirin. Seçiminizi onaylayın, ardından Bitti öğesine dokunun.
6. Değişkenlerin Ayarla VPN bağlantısı Açık olduğundan emin olun ve İleri öğesine dokunun.
7. Bir sonraki pencerede, Çalıştırmadan önce sor seçeneğinin yanındaki kaydırıcıyı etkin olmayan konuma getirin. Seçiminizi onaylayın, ardından Bitti öğesine dokunun.
Artık yeni bir senaryonuz var: Twitter uygulamasını başlattığınızda AdGuard VPN otomatik olarak etkinleştirilecektir. Şimdi, uygulamayı kapattığınızda AdGuard VPN'nin otomatik olarak kapanmasını sağlayacak başka bir komut oluşturmanız gerekiyor.
AdGuard VPN otomatik kapanmasını yapılandırma
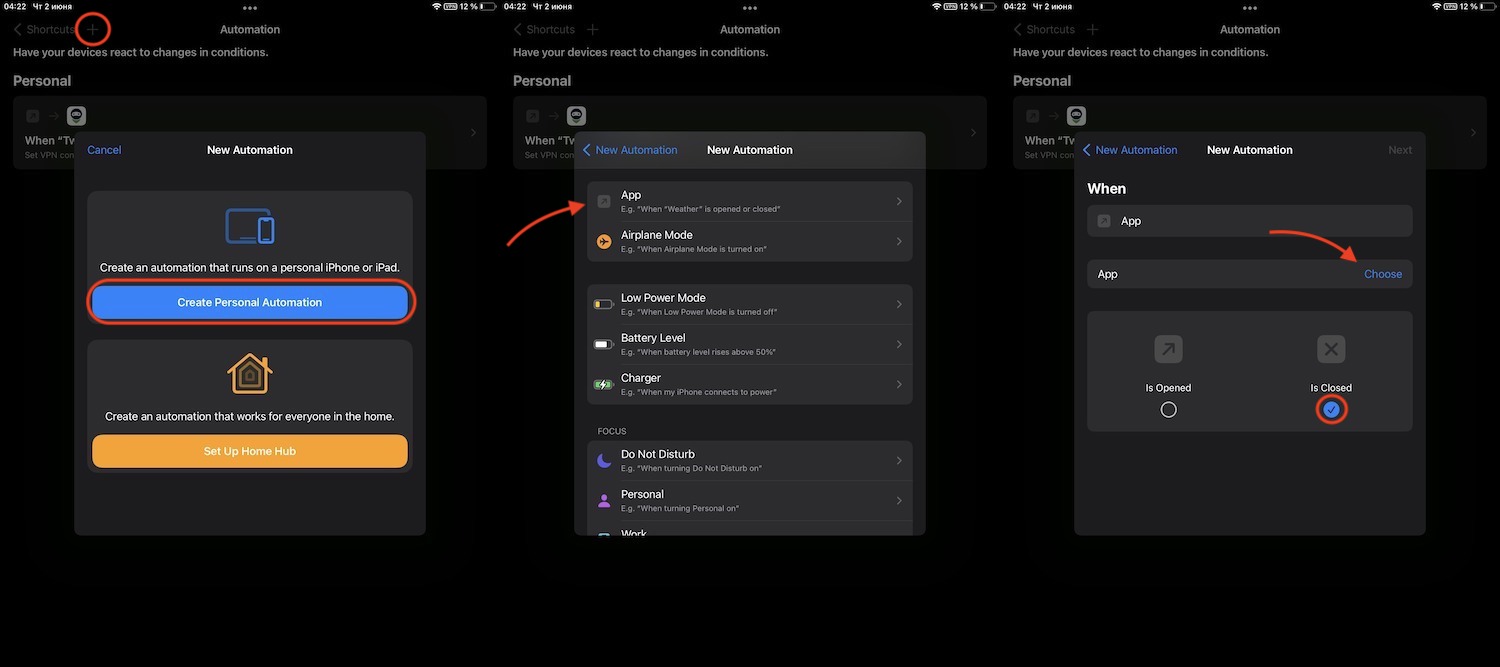
- Aynı Kısayollar uygulamasında yeni bir otomasyon oluşturmaya başlayın: Otomasyon → Kişisel Otomasyon Oluştur → Uygulama öğesine dokunun.
- Kapalı seçeneğinin seçili olduğundan emin olun ve yandaki seçeneğin altındaki kutunun işaretini kaldırın. Ardından Seç öğesine dokunun.
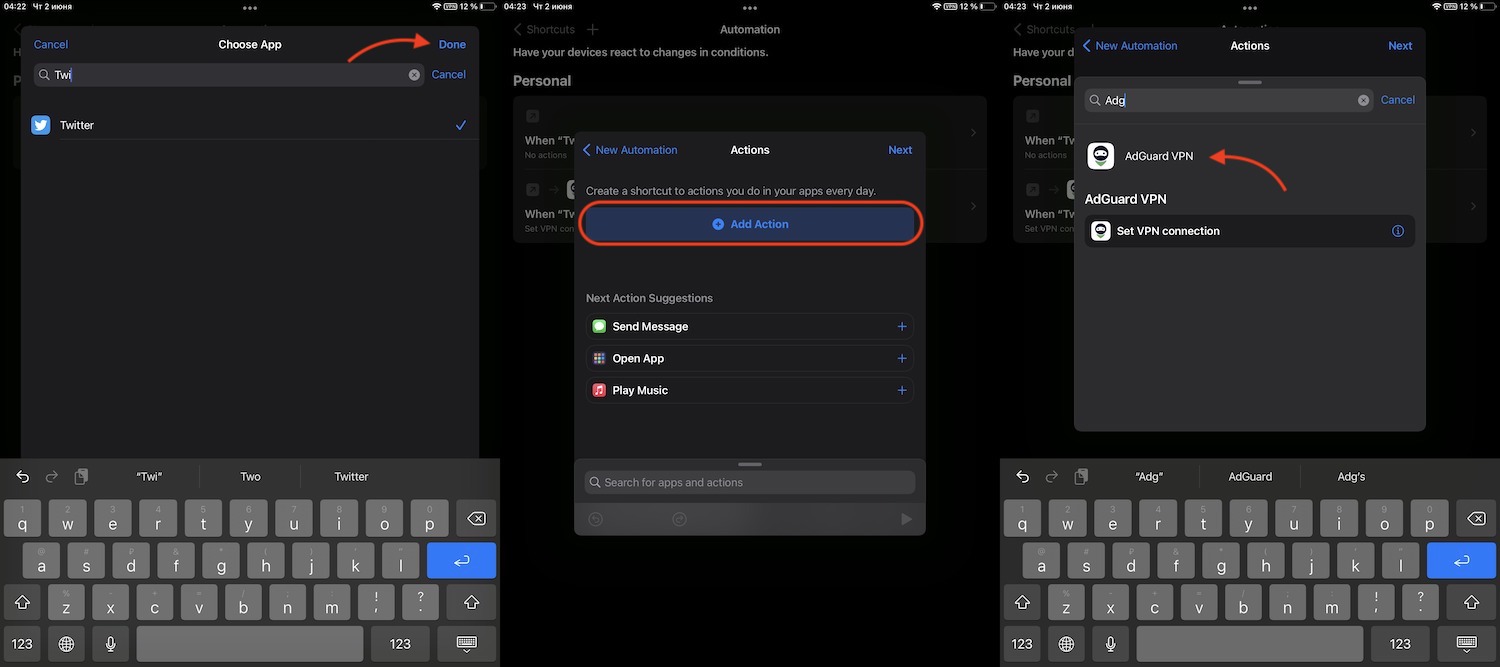 3. Twitter yazmaya başlayın ve uygulamayı seçin. Ardından ekranın sağ üst köşesindeki Bitti öğesine dokunun. İşlem Ekle öğesine dokunun ve AdGuard VPN'i seçin.
3. Twitter yazmaya başlayın ve uygulamayı seçin. Ardından ekranın sağ üst köşesindeki Bitti öğesine dokunun. İşlem Ekle öğesine dokunun ve AdGuard VPN'i seçin.
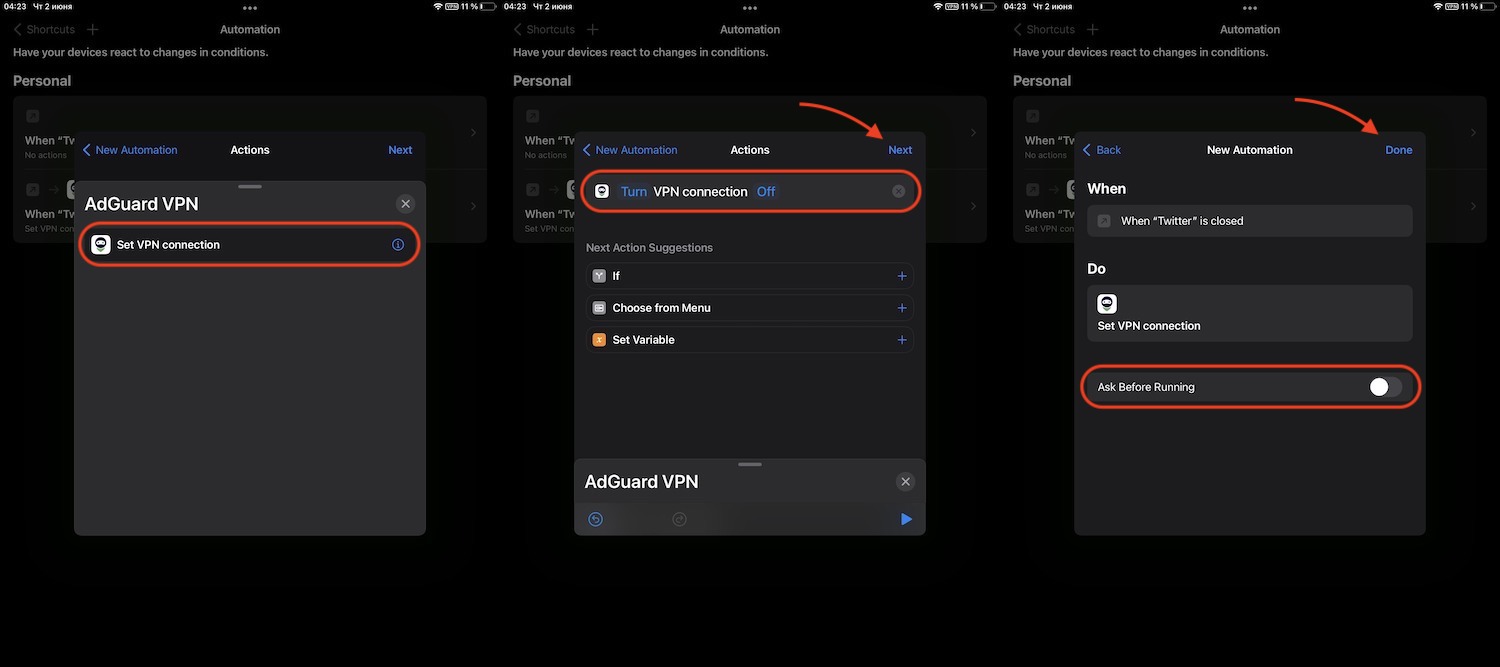 4. Yeni pencerede VPN bağlantısı kur öğesine dokunun.
5. Ardından, Kapalı kelimesine dönüşmesi için Açık kelimesine dokunun, ardından ekranın sağ üst köşesindeki Sonraki öğesine dokunun.
6. Çalıştırmadan önce sor seçeneğini devre dışı bırakın ve seçiminizi onaylayın. Ardından işlemi tamamlamak için ekranın sağ üst köşesindeki Bitti öğesine dokunun.
4. Yeni pencerede VPN bağlantısı kur öğesine dokunun.
5. Ardından, Kapalı kelimesine dönüşmesi için Açık kelimesine dokunun, ardından ekranın sağ üst köşesindeki Sonraki öğesine dokunun.
6. Çalıştırmadan önce sor seçeneğini devre dışı bırakın ve seçiminizi onaylayın. Ardından işlemi tamamlamak için ekranın sağ üst köşesindeki Bitti öğesine dokunun.
Tamamlandı! AdGuard VPN artık Twitter uygulamasını her açtığınızda cihazınızda etkinleştirilecek ve kapattığınızda devre dışı bırakılacaktır. Başka bir uygulama için aynı adımları tekrarlayabilirsiniz.