Installation and removal
System requirements
AdGuard VPN can only be installed on devices with Microsoft Windows 11, 10, 8.1, 8, and Vista SP2 (web-based only).
AdGuard VPN for Windows installation
To install AdGuard VPN for Windows, visit our website and click the Download button. After it, the adguardVPNInstaller.exe will be downloaded. Run the installer and follow its instructions. The process will take less than a minute.
Then you will need to check the box to accept the terms of the EULA and the Privacy policy. And in the last step of the installation, you will be prompted to authorize via your AdGuard account or via social networks (Google, Apple, Facebook).
AdGuard VPN for Windows uninstallation
If you decide to remove AdGuard VPN from your computer, use one of three options listed below:
- Click Start and find AdGuard VPN in the opened list. Right-click it and select Uninstall.
- Click Start → Settings → Apps → Apps and features. Find AdGuard VPN in the list, click it and choose Uninstall.
- Open the Control Panel, then click Programs → Programs and Features → Uninstall or change a program. Find AdGuard VPN in the list, right-click it and select Uninstall.
Advanced uninstallation
In case regular uninstall doesn’t work for any reason, you can try to use an advanced method. First of all, you need to download the uninstaller tool created by our developers. Extract the archive to any folder on your PC, run the Adguard.UninstallUtility.exe file, and allow the app to make changes to your device. Then follow the instruction below:
Select AdGuard VPN and Standard uninstall type, then click Uninstall:
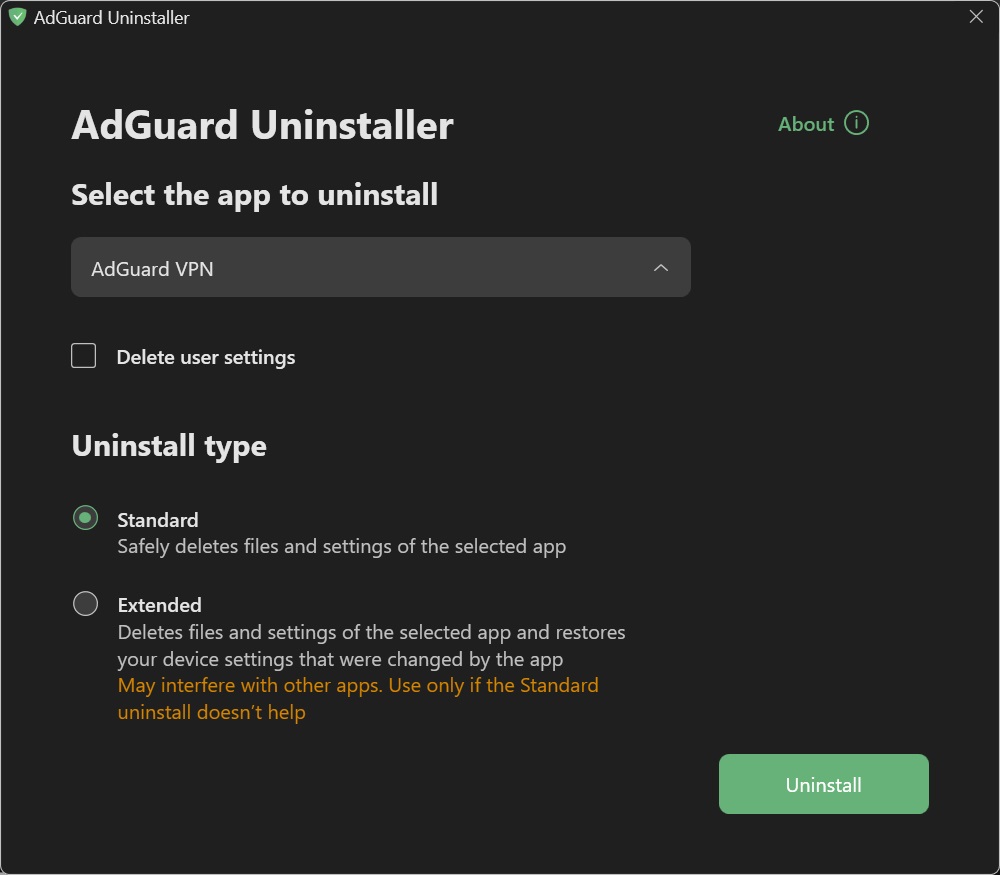
Click OK once the warning window pops up:
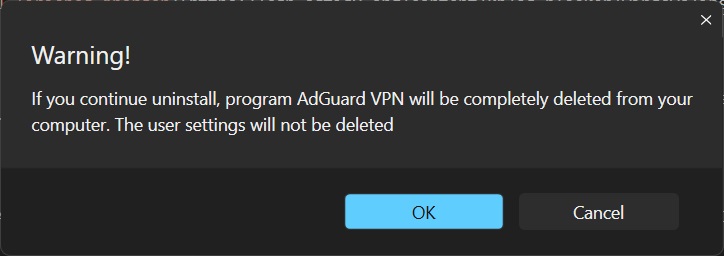
Wait until uninstall is finished — there will be a phrase Uninstall complete and a prompt to restart your computer:
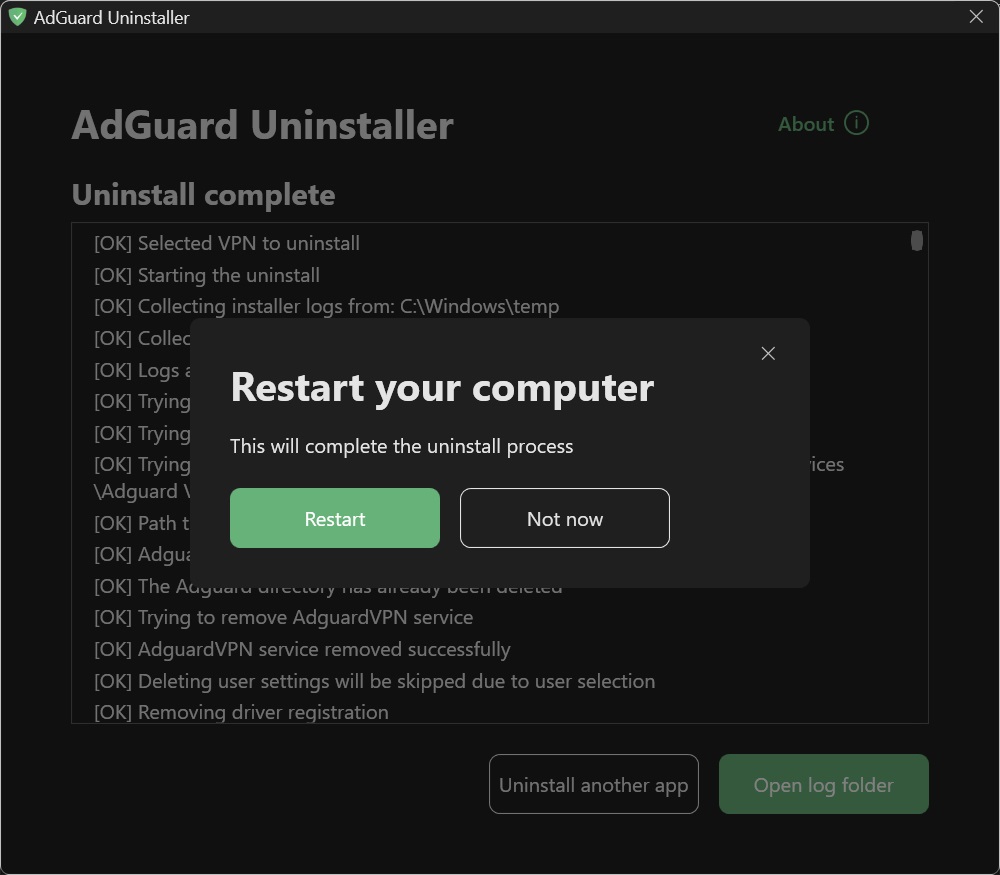 note
noteFollow the next steps only if performing the first two steps wasn’t enough for some reason. We strongly recommend contacting our support team before using steps 3–4 of the advanced uninstall instructions.
Select AdGuard VPN and Extended uninstall type, then click Uninstall. Click Yes, continue in the window prompt:
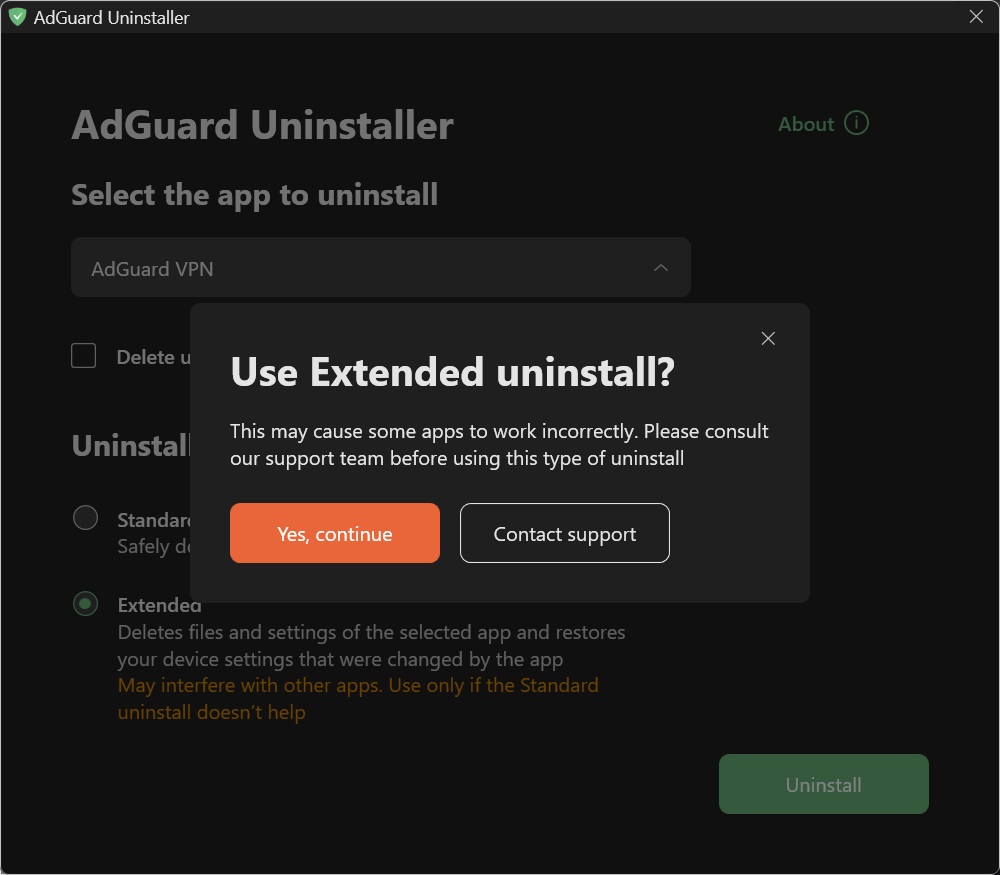
Click OK once the warning window pops up:
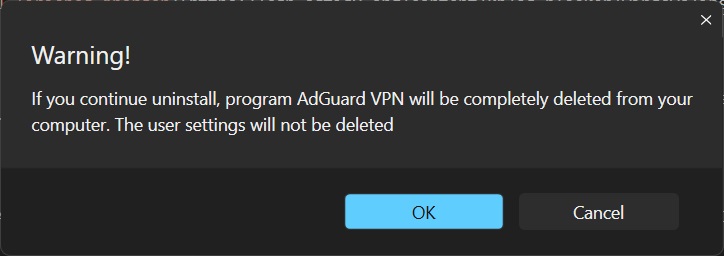
Wait until uninstall is finished — there will be a phrase Uninstall complete and a prompt to restart your computer:
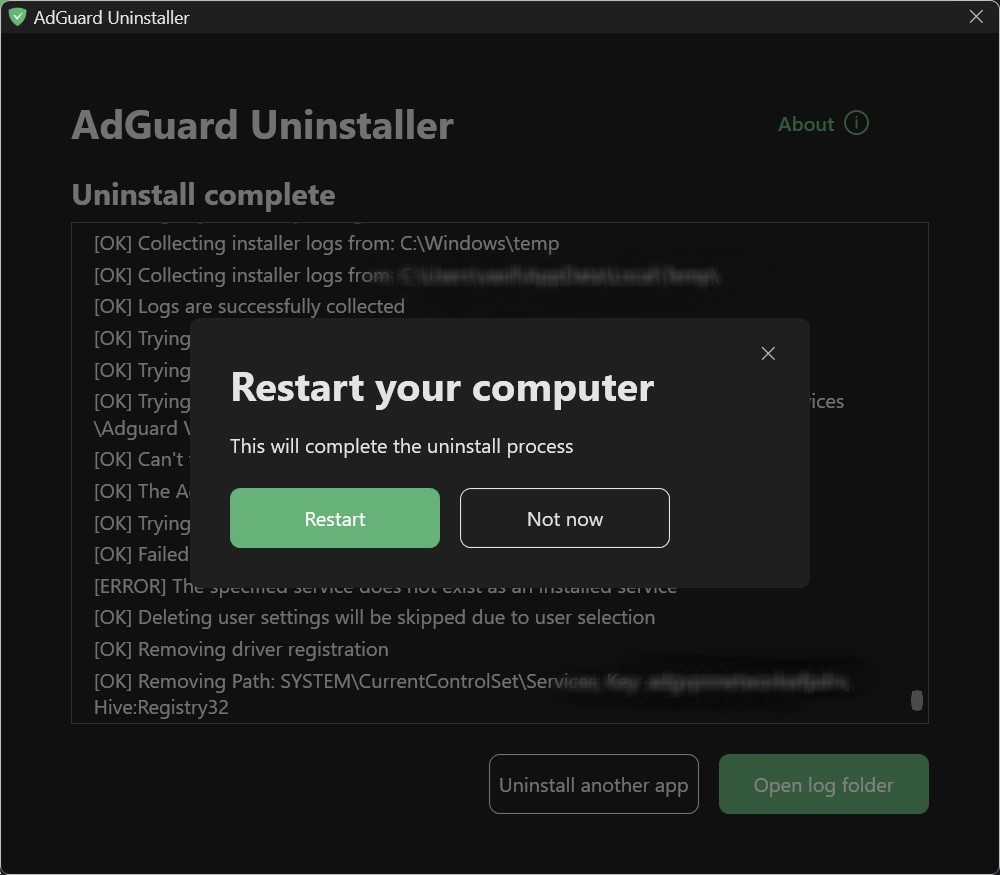
AdGuard VPN is successfully uninstalled!
Running the uninstaller in console mode
Besides running the advanced uninstaller in its user-interactive mode, you can also use command-line arguments to uninstall AdGuard VPN for Windows. To do this, follow the instructions below:
Open Command Prompt by typing cmd from the Start menu.
Use
/consoleto run the uninstaller in console mode, without the interactive UI. All the command-line parameters below will be ignored if the/consolemode is not activated.Use
/vpnto uninstall AdGuard for Windows. It should look like this:Adguard.UninstallUtility.exe /console /vpnYou can also use
/advancedto force the uninstaller to run in Advanced mode and/settingsto force the uninstaller to remove user settings along with the application.
The use of the parameters /console and /vpn is necessary for a successful uninstall. The parameters /advanced and /settings are optional.