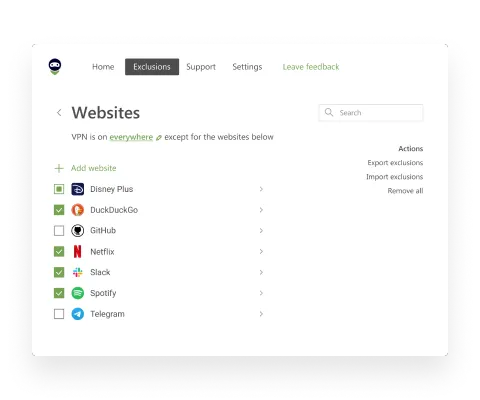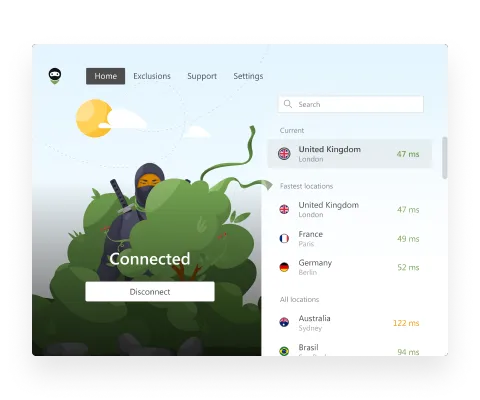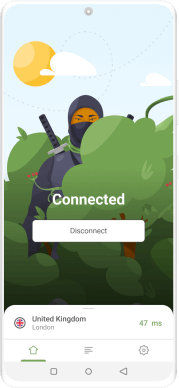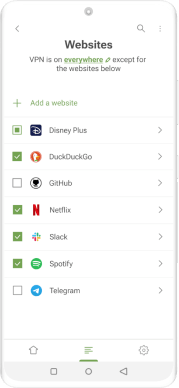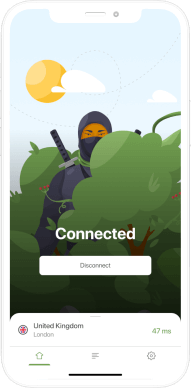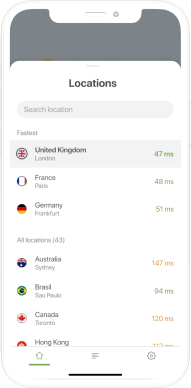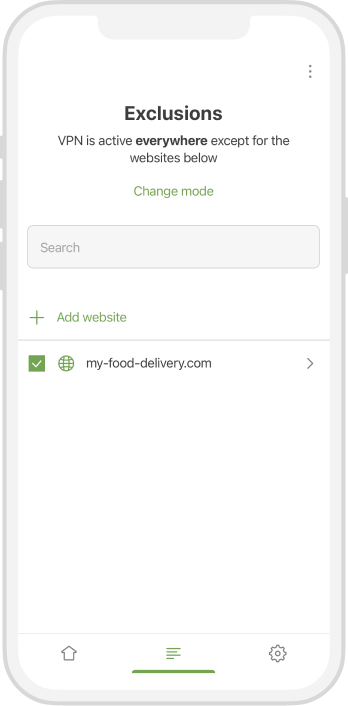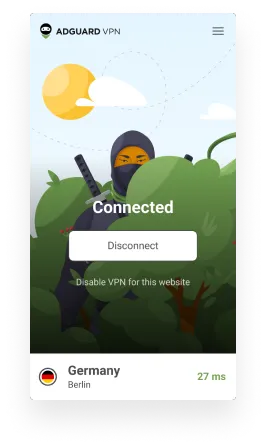¿Qué es SSID? Revelando los secretos de la identificación de tu red Wi-Fi
¿Qué es SSID? Una breve introducción
Si te preguntas qué significa SSID o qué es SSID del WiFI, es una abreviatura en inglés de Service Set Identifier. Es un nombre único que identifica una red local inalámbrica (WLAN, Wireless LAN). En la mayoría de los casos, cuando estás buscando las redes Wi-Fi disponibles en tu dispositivo, la lista que ves en tu pantalla es la lista de SSIDs de las redes disponibles.
La principal propuesta del SSID es permitir que los usuarios encuentren redes inalámbricas cercanas y se conecten al Wi-Fi que deseen. Por tanto, para entender qué es SSID de la red, es importante tener en cuenta que funciona como el principal mecanismo para dividir el tráfico con un intervalo de frecuencia específico.
Cuándo y cómo apareció el término SSID entre los estándares inalámbricos
Ahora que ya sabes qué es el SSID de una red WiFi, descubramos un poco sobre su historia. SSID fue introducido como parte del estándar IEEE 802.11, que representa la base de las redes locales inalámbricas modernas (WLANs - redes de área local inalámbricas). Este estándar fue desarrollado y adoptado por el IEEE (Instituto de Ingenieros Eléctricos y Electrónicos) en 1997.
El estándar IEEE 802.11 fue creado para ofrecer compatibilidad entre diferentes dispositivos inalámbricos y define sus principios operativos comunes. En ese momento, las tecnologías inalámbricas estaban dando sus primeros pasos y era esencial establecer estándares para garantizar la eficiencia y confiabilidad de las redes inalámbricas.
Con el tiempo, el estándar IEEE 802.11 se expandió, pero en la red, SSID se mantuvo como el elemento clave en su identificación.
Así, la historia del SSID se entrelaza con el desarrollo y la estandarización de las tecnologías inalámbricas desde finales de la década de 1990.
Detalles técnicos: cómo funciona el SSID
Ya hemos respondido la pregunta "¿Qué es SSID?". Pero, ¿cómo funciona? Aquí hay algunos puntos importantes al respecto.
SSID visible y oculto
Además de saber que significa SSID de la red, es importante saber que un SSID puede ser visible o oculto. Un SSID visible es transmitido por el punto de acceso y se muestra entre las redes disponibles en los dispositivos que intentan conectarse al Wi-Fi. En cambio, un SSID oculto, como su nombre indica, no se transmite y no es posible ver el nombre de red. Los usuarios pueden ingresarlo manualmente para conectarse a una red de este tipo. Sin embargo, es importante señalar que utilizar un SSID oculto no es un método de seguridad garantizado, ya que existen herramientas para detectar incluso SSIDs ocultos.
El papel de SSID en el proceso de autenticación
SSID juega un papel clave durante la etapa inicial de conectar un dispositivo a la red inalámbrica. Cuando el dispositivo inicia la conexión, utiliza el SSID para seleccionar la red del dispositivo correcta. Después de eso, comienza el proceso de autenticación, que puede incluir ingresar una contraseña u otros mecanismos de seguridad, según la configuración de la red.
Límites de longitud y caracteres para SSIDs
Un SSID puede contener de 0 a 32 símbolos (bytes). Puede estar compuesto por letras, números y caracteres especiales. Sin embargo, al elegir un SSID para tu red, es mejor evitar el uso de caracteres especiales que puedan mostrarse incorrectamente en algunos dispositivos y, por lo tanto, causar problemas al conectarse al Wi-Fi.
Conexión automática a redes Wi-Fi
Cuando te conectas con éxito a una red Wi-Fi por primera vez, ya sea desde un teléfono inteligente, una PC u otro dispositivo que admita Wi-Fi, generalmente recuerda los detalles de esa red, como el número SSID y, en la mayoría de los casos, la contraseña. Después de eso, el dispositivo intentará conectarse automáticamente a esa red siempre que esté dentro del alcance y si el dispositivo está configurado para conectarse automáticamente a redes Wi-Fi conocidas.
Cuando el dispositivo detecta varias redes conocidas, elegirá aquella con la señal más fuerte.
Puedes evitar la conexión automática a una red Wi-Fi específica desactivando la función "Autoconexión" en tu dispositivo iOS o Android.
¿Qué pasa si varios puntos de acceso tienen SSIDs idénticos?
En el mundo real, a veces un dispositivo ve dos o más puntos de acceso que tienen SSIDs idénticos. Puede ser que sean dos puntos de acceso de la misma red privada grande, dos routers domésticos del mismo fabricante y modelo, ambos con configuraciones predeterminadas, o incluso una red creada deliberadamente que imita el SSID de una ya existente.
Entre los dos puntos de acceso con SSIDs idénticos, el dispositivo preferirá aquel con la mejor señal, y si el SSID ya es conocido por el dispositivo, puede intentar conectarse automáticamente a él.
Esta característica, por un lado, permite construir grandes redes Wi-Fi con una itinerancia de clientes sin problemas entre diferentes puntos de acceso, pero por otro lado, crea oportunidades para que malhechores configuren un "gemelo malévolo" para la red existente.
Si dos o más puntos de acceso anuncian el mismo SSID, sólo pueden distinguirse por la dirección MAC.
Cómo determinar el SSID de la red a la que estás conectado
Los pasos necesarios dependen del tipo de tu dispositivo.
Cómo encontrar el SSID en un router
Si el SSID predeterminado no ha cambiado desde la configuración inicial, puedes encontrarlo en una etiqueta en la parte inferior o en el costado del chasis del router. Si el nombre de la red se cambió en algún momento, debes acceder al panel de control del router y verificar la configuración actual de tu Wi-Fi.
Cómo encontrar el SSID en iOS
Selecciona Configuración → Wi-Fi. La red a la que estás conectado actualmente tendrá una marca de verificación junto a ella.
Cómo encontrar el SSID en Android
Selecciona Configuración → Wi-Fi. El SSID de la red a la que estás conectado tendrá la palabra "Conectado" encima.
Cómo encontrar el SSID en macOS
Abre la lista de todas las redes Wi-Fi disponibles haciendo clic en el ícono de Wi-Fi en la esquina superior derecha. La red a la que estás conectado tendrá un ícono de Wi-Fi azul junto a ella.
Cómo encontrar el SSID en Windows
Abre la lista de todas las redes disponibles para tu dispositivo haciendo clic en el ícono de Wi-Fi en la esquina inferior derecha. La red a la que estás conectado se mostrará en la parte superior del panel abierto.
¿Quién asigna un SSID a mi router?
La mayoría de los routers Wi-Fi para el hogar se distribuyen con un SSID preconfigurado. A menudo, está impreso en una etiqueta que se coloca en la caja o en el propio router. Por lo general, los fabricantes y distribuidores de routers eligen el modelo o la marca del router como SSID, a veces con números y letras adicionales de su dirección MAC. Aquí hay algunos ejemplos reales de SSIDs preconfigurados: NETGEAR, NETGEAR_5G, ASUS, ASUS_5G, Movistar_A1B2, Movistar_3C4D, Movistar_5E6F. El sufijo 5G aquí no se refiere, por supuesto, a la tecnología 5G, sino que indica que la red opera en la frecuencia de 5 GHz.
Recomendamos cambiar el SSID predeterminado a uno personalizado, y aquí está la razón.
Mejorar la seguridad y reducir el riesgo de ataques
Nombres de red estándar (como NETGEAR, NETGEAR_5G, etc.) sirven como cebo para malhechores. Estos SSIDs son fácilmente reconocibles, y los atacantes pueden usar esta información para intentar hackear la red, asumiendo que el usuario no ha cambiado otras configuraciones predeterminadas también (por ejemplo, la contraseña de Wi-Fi o la contraseña del administrador).
Si el malhechor decide atacar tu red mediante fuerza bruta, conocer el SSID puede facilitar su tarea. Por ejemplo, existen "vocabularios" predefinidos para ataques de Wi-Fi que contienen combinaciones de contraseña/SSID más comunes. Si tu Wi-Fi tiene un SSID típico, el atacante puede intentar encontrar la contraseña coincidente entre las más comunes.
Identificación sencilla para los usuarios
No es raro que un solo proveedor de servicios de Internet (ISP) ofrezca acceso a Internet a todo el bloque de apartamentos. En este caso, el ISP a menudo instalará su propio hardware, y no es raro que las redes Wi-Fi vecinas tengan SSID similares. Cambiar el SSID predeterminado te ayudará a identificar más fácilmente tu red Wi-Fi doméstica y conectarte a ella.
SSID oculto: a favor y en contra
Un SSID oculto es un SSID que no aparecerá en las listas de redes disponibles y no será visible para observadores externos. La mayoría de los puntos de acceso Wi-Fi ofrecen la opción de ocultar la red simplemente marcando una casilla en la configuración. Profundicemos un poco en los detalles técnicos para entender mejor las complejidades de esta función.
Todos los routers y puntos de acceso Wi-Fi envían periódicamente tramas de balizamiento, que son paquetes de datos especiales que ayudan a los dispositivos cercanos a detectar estas redes y contienen la información necesaria para conectarse a ellas. Cada "paquete de balizamiento" contiene el campo SSID. "SSID oculto" significa que el punto de acceso omite su SSID, dejando el campo correspondiente en sus tramas de balizamiento vacío o lleno de ceros.
Sin embargo, los dispositivos cliente pueden enviar una solicitud de difusión marcada como "Probe Request". Esta es su manera de preguntar: "¿Hay redes Wi-Fi disponibles alrededor?" En este caso, los puntos de acceso cercanos devolverán "Probe Responses" indicando sus SSIDs, incluidos los ocultos.
Así, incluso si el SSID no se transmite en las tramas de balizamiento, aún se puede descubrir enviando una solicitud de prueba. Esta es una de las principales razones por las que ocultar tu SSID no se considera una forma efectiva de garantizar la seguridad: existen herramientas especiales capaces de escanear el entorno en busca de SSIDs ocultos.
Ventajas de ocultar tu SSID
La principal ventaja de los SSIDs ocultos es que estas redes no figuran en la lista de redes disponibles y, por lo tanto, atraen menos atención, incluida la de posibles malhechores. Sin embargo, es importante recordar que para un profesional experimentado, detectar redes ocultas no representa un gran desafío.
Desventajas de ocultar tu SSID
Aunque ocultar el SSID puede parecer atractivo desde el punto de vista de la seguridad, este enfoque tiene varias desventajas.
Falsa sensación de protección: algunos usuarios asumen falsamente que al ocultar su SSID hacen que su red sea completamente invisible. Esto es incorrecto y puede llevar a la negligencia.
Más difícil de conectar: conectarse a una red Wi-Fi oculta requiere que ingreses manualmente el SSID de la red, lo cual es incómodo y consume tiempo. Este problema se puede aliviar en parte en iOS y Android al escanear el código QR de Wi-Fi, pero para Smart TV, Apple TV y otros dispositivos inteligentes para el hogar no hay forma de evitar la entrada manual.
Posibles problemas de compatibilidad: algunos dispositivos y sistemas operativos pueden no ser totalmente compatibles con redes ocultas. Por ejemplo, Windows XP y Windows 7 preferirán redes Wi-Fi visibles incluso si su señal es más débil.
Ineficacia contra perpetradores experimentados: a pesar de que un SSID oculto puede dificultar que un usuario aleatorio se conecte al Wi-Fi, los malhechores experimentados saben cómo detectar y atacar tales redes.
En última instancia, hay algunas ventajas en ocultar el SSID de tu red, pero no debería considerarse como la única, ni siquiera la principal forma de proteger tu red Wi-Fi.
¿Cómo cambiar el SSID de tu router?
Para cambiar el SSID predeterminado de tu router, debes obtener acceso al panel de administración del router. Para hacerlo, primero necesitas conocer la dirección IP de tu router. Así es cómo puedes hacerlo en Windows y Mac.
Windows
- Abre el menú Inicio e ingresa
Símbolo del sistema - Cuando aparezca la ventana de la consola, ingresa
ipconfigy presiona Enter - Encuentra la cadena
Puerta de enlace predeterminadaen la respuesta de la consola. Verás la dirección IP de tu router junto a ella - Abre tu navegador e ingresa esta dirección IP en la barra de direcciones
macOS
- Abre el menú de Apple y selecciona Preferencias del Sistema...
- Haz clic en Red
- Selecciona Wi-Fi, encuentra tu red activa y haz clic en Detalles... junto a ella
- Haz clic en TCP/IP
- La dirección IP de tu router se mostrará en el campo Router
- Abre tu navegador e ingresa esta dirección IP en la barra de direcciones
Una vez que hayas ingresado tu dirección IP en el navegador, verás el formulario de inicio de sesión para el panel de administración de tu router. Si no conoces el nombre de usuario y la contraseña, puedes intentar con los valores predeterminados (como admin/admin o admin/password) o buscar en línea el par de inicio de sesión/contraseña predeterminado para el modelo de tu router.
Una vez que obtengas acceso al panel de administración del router, busca las configuraciones de Wi-Fi y cambia su SSID al deseado.
Ataques a las redes Wi-Fi
Las redes Wi-Fi son susceptibles a diferentes tipos de ataques que pueden comprometer su seguridad y confidencialidad. A continuación se enumeran los tipos más comunes de ataques a las redes Wi-Fi:
Ataque “Evil Twin": en este escenario, comprender "qué es un SSID" resulta crucial. El perpetrador crea un punto de acceso falso utilizando el mismo SSID que la red real para engañar a los dispositivos y hacer que se conecten a él, destacando la importancia de distinguir las redes genuinas de las maliciosas, especialmente en espacios públicos.
Ataques WEP: WEP (Wired Equivalent Privacy) es un protocolo de seguridad obsoleto que puede ser hackeado con facilidad con herramientas como Aircrack-ng.
Ataque KRACK: el ataque KRACK (key reinstallation) está dirigido a la vulnerabilidad presente en el protocolo WPA2. Permite al malhechor interceptar y descifrar el tráfico entre el cliente y el punto de acceso.
Ataque “handshake”: un actor malicioso intercepta el proceso de handshake entre el cliente y el punto de acceso y utiliza los datos capturados para descifrar la contraseña de la red.
Ataque de desautenticación Wi-Fi: el malhechor envía paquetes de desautenticación para desconectar al cliente de la red. Esto puede ser parte de un ataque más grande o simplemente para causar inconvenientes al usuario.
Ataque “Man-in-the-middle”: después de una conexión exitosa a una red pública, el perpetrador intenta interceptar y modificar el tráfico entre el cliente y el punto de acceso (por ejemplo, con la ayuda de un servidor DHCP falso).
Ataque de diccionario: el actor malicioso utiliza un diccionario de contraseñas predefinido para intentar adivinar la correcta mediante fuerza bruta.
Ataque DoS (denegación de servicio): el malhechor intenta sobrecargar la red enviando un gran número de paquetes en un intento de provocar una denegación de servicio.
Ataque de punto de acceso no autorizado: el perpetrador establece un punto de acceso no autorizado para interceptar el tráfico de Internet y obtener acceso a los recursos de la red. La diferencia entre este tipo de ataque y el "gemelo malvado" es que la red falsa no necesariamente intenta imitar una red Wi-Fi existente.
Ataque de portal cautivo: un portal cautivo es un servicio de red que requiere que un usuario que se ha conectado a la red realice ciertas acciones para obtener acceso a Internet. Probablemente hayas encontrado estos portales varias veces al conectarte a puntos de acceso Wi-Fi gratuitos. En escenarios de ataque utilizando portales cautivos, los actores maliciosos configuran una red falsa que imita la existente, conocida como un "gemelo malvado", y presentan a los usuarios un portal cautivo. Hay varias variantes de ataque:
Los actores maliciosos pueden imitar una red pública y utilizar el portal cautivo para el phishing de datos de personales, como nombres de usuario, contraseñas, acceso a redes sociales o información financiera.
Los actores maliciosos pueden usar el portal cautivo en un intento de descubrir la contraseña de la red original. En este caso, el ataque puede ir acompañado de un ataque de desautenticación en la red original.
Ataques en redes públicas y no confiables: una vez que un usuario está en una red no confiable (por ejemplo, en una red pública sin una fuerte encriptación o controlada por un actor malicioso), su tráfico de red se vuelve accesible para el análisis y pueden convertirse en un objetivo para ataques de phishing, una amenaza a tu actividad en línea.
Protocolos de seguridad en redes Wi-Fi
En las redes Wi-Fi, se utilizan diversos protocolos de seguridad y cifrado para evitar el acceso no autorizado. Aquí se presentan los más destacados:
WEP (Wired Equivalent Privacy)
Este es el primer estándar de seguridad para Wi-Fi introducido en 1997.
Cifrado: utiliza el algoritmo RC4.
Desventajas: vulnerable a ataques y considerado obsoleto. Puede ser fácilmente hackeado en pocos minutos con la ayuda de herramientas disponibles.
WPA (Wi-Fi Protected Access)
Introducido en 2003 como una solución intermedia para reemplazar a WEP.
Cifrado: utiliza el algoritmo TKIP (Protocolo de Integridad Temporal de Clave).
Desventajas: aunque es más seguro que WEP, TKIP también se ha vuelto vulnerable con el tiempo.
WPA2 (Wi-Fi Protected Access II)
Introducido en 2004, este estándar se convirtió en obligatorio para todos los dispositivos nuevos fabricados después de 2006.
Cifrado: utiliza el algoritmo AES (Estándar de Cifrado Avanzado) en lugar de TKIP.
Desventajas: fue vulnerable a ataques KRACK antes de ser parchado.
WPA3 (Wi-Fi Protected Access III)
El estándar de seguridad más reciente fue introducido en 2018.
Cifrado: utiliza un protocolo de seguridad mejorado y ofrece características adicionales de seguridad, como protección contra ataques de diccionario y una protección mejorada en redes abiertas.
Desventajas: requiere equipos nuevos para una compatibilidad completa.
WPS (Wi-Fi Protected Setup)
Un método que permite a los usuarios conectarse fácilmente a la red segura, normalmente con un código PIN o con un botón en el router.
Desventajas: vulnerable a ataques de PIN que podrían conceder acceso a la red a los perpetradores.
802.1X/EAP (Extensible Authentication Protocol)
Estándar de autenticación que se utiliza comúnmente en redes corporativas. Admite varios métodos de autenticación, como tokens, tarjetas inteligentes y certificados.
Para obtener la máxima seguridad, se recomienda utilizar WPA3 (si tu hardware lo permite) o, como mínimo, WPA2 con el algoritmo de cifrado AES.
Medidas de seguridad para Wi-Fi
Resumiendo lo dicho anteriormente, para proteger tu red Wi-Fi de posibles amenazas, recomendamos seguir estas reglas:
Utiliza protocolos de seguridad modernos: opta siempre por WPA3 si tu hardware lo permite. De lo contrario, elige WPA2 con el algoritmo de cifrado AES. Los protocolos WEP y WPA son vulnerables y poco confiables.
Cambia el SSID predeterminado: accede al panel de administración del router y establece un nombre personalizado para tu red. No recomendamos elegir un nombre de Wi-Fi que pueda ser rastreado hasta ti, como el número de tu departamento o tu nombre.
Cambia las credenciales de inicio de sesión y la contraseña predeterminadas: muchos routers se distribuyen con credenciales de inicio de sesión y contraseñas predeterminadas. Cámbialas por unas únicas.
Establece tu propia contraseña de red: da preferencia a contraseñas largas y seguras compuestas por letras, números y caracteres especiales.
Actualiza regularmente tu hardware: el hardware desactualizado puede ser una amenaza para la seguridad. Actualiza el firmware de tu router para corregir vulnerabilidades y recibir las últimas funciones de seguridad.
Desactiva WPS: aunque WPS puede ser conveniente, también puede representar una amenaza para la seguridad digital.
Oculta el SSID de tu red (opcional): aunque no es obligatorio, ocultar tu SSID dificultará que los usuarios aleatorios detecten tu punto de acceso.
Restringe el acceso por dirección MAC: esto permite que solo dispositivos seleccionados se conecten a tu red.
Crea una red de invitados: si tienes visitas o dispositivos que no necesitan conectarse a la red principal (como dispositivos para el hogar inteligente), utiliza una red Wi-Fi de invitados separada (asígnale un nombre correspondiente) para ellos.
Desactiva el acceso remoto: no permitas el acceso remoto a la configuración de tu router y Wi-Fi.
Monitoreo de red: verifica regularmente la lista de dispositivos conectados a tu red para asegurarte de que no haya dispositivos "no deseados".
Actualiza regularmente el software del router: asegúrate de que el firmware de tu router esté actualizado. Es vital para proteger tu router contra ataques.
Usa una VPN en redes públicas: utiliza AdGuard VPN u otra VPN en dispositivos que estén conectados a redes Wi-Fi públicas o no confiables para garantizar la seguridad y privacidad de tu tráfico.
Siguiendo estas recomendaciones, podrás mejorar significativamente la seguridad de tu red Wi-Fi y proteger tus datos de posibles amenazas.
Recursos adicionales y enlaces
Esperamos que nuestro artículo te haya ayudado a descubrir qué es SSID de la red. Si deseas profundizar tus conocimientos sobre SSID y los aspectos de seguridad de Wi-Fi relacionados, te recomendamos que te familiarices con los siguientes recursos:
Wi-Fi Alliance: este sitio web contiene la documentación oficial de Wi-Fi Alliance. Aquí puedes encontrar especificaciones técnicas y manuales sobre estándares de seguridad como WPA2 y WPA3.
Sitio web oficial de Aircrack-ng: esta es una herramienta para probar la seguridad de Wi-Fi. Puede ser útil tanto para aprender como para investigar vulnerabilidades.
Sitio web oficial de Wireshark: un popular analizador de protocolos de red, utilizado para estudiar el tráfico de Wi-Fi y analizar SSID.
Reddit r/wifi: un lugar donde profesionales y entusiastas discuten temas relacionados con Wi-Fi, incluidos SSID, seguridad y optimización.