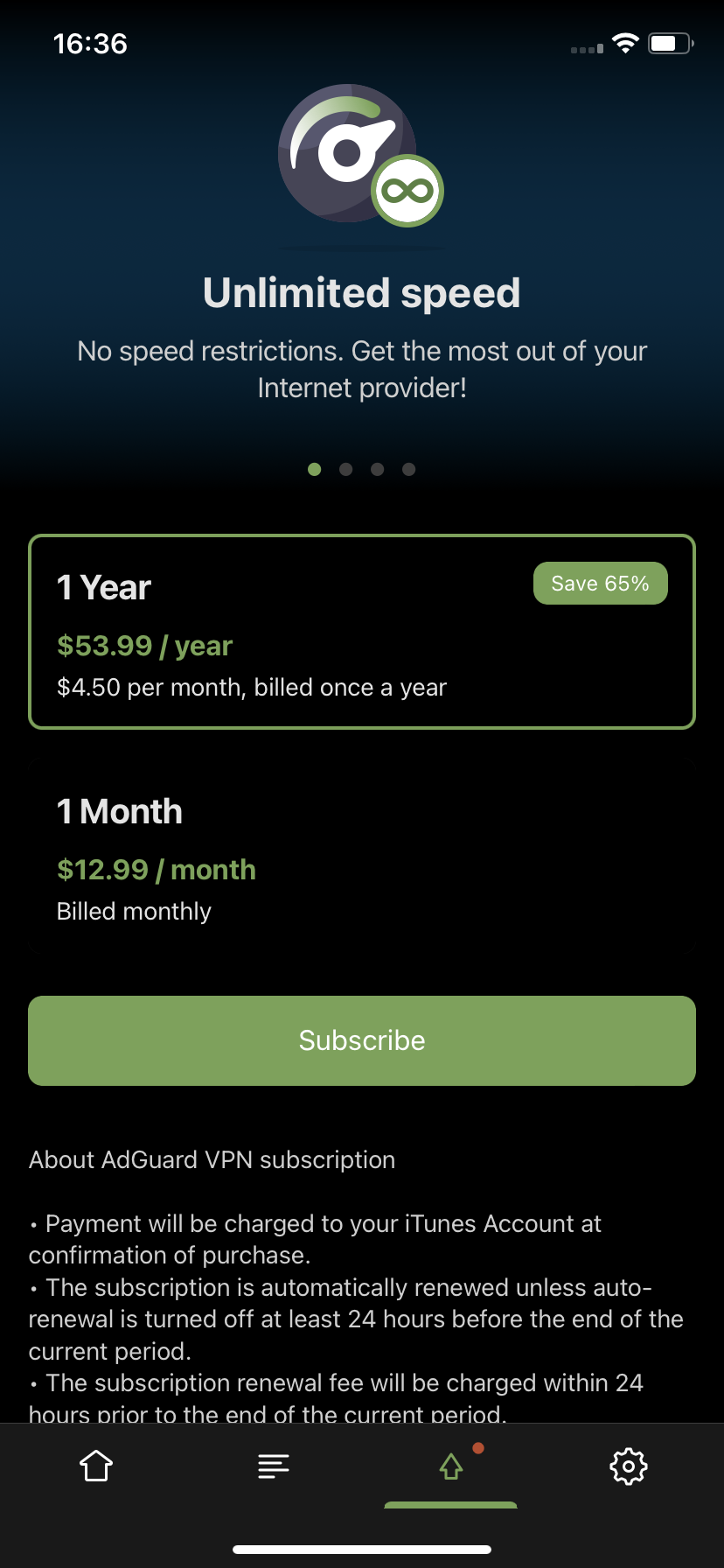Обзор функций
Что такое AdGuard VPN для iOS?
VPN создает защищенное соединение с другой сетью в интернете. Он подключает компьютер или мобильное устройство пользователя к серверу и позволяет выходить в сеть, используя другой IP-адрес. Если VPN-сервер расположен в другой стране, будет выглядеть так, как будто вы подключились к интернету из этой страны. Более подробно о том, как работает VPN, рассказали в статье.
В AdGuard VPN есть несколько функций:
- Скрывает ваше реальное местоположение и помогает оставаться анонимным
- Изменяет ваш IP-адрес, чтобы защитить ваши данные от отслеживания
- Шифрует ваш трафик, делая его содержимое недоступным для мошенников
- Позволяет настроить, где использовать VPN, а где нет (функция исключений)
Ещё одна характерная черта AdGuard VPN для iOS — это собственный VPN-протокол. Его очень сложно обнаружить по сравнению с другими VPN-протоколами, и он стабильно работает даже при плохом интернет-соединении. Подробнее о протоколе AdGuard VPN.
Как использовать AdGuard VPN для iOS
Для того, чтобы использовать AdGuard VPN для iOS, необходимо войти в аккаунт AdGuard. Вы можете войти в систему непосредственно с помощью ваших учётных данных AdGuard или с помощью Google, Apple ID или Facebook (если ваш аккаунт был зарегистрирован с использованием того же адреса электронной почты).
Если у вас нет аккаунта AdGuard, создайте его.
Использовать AdGuard VPN довольно просто. На главном экране вы увидите кнопку Подключить (Отключить), а также список доступных серверов (локаций). У каждого сервера есть своя локация (определённая страна и город) и пинг.
Пинг — это время ответа сервера в миллисекундах. Он указывает, насколько быстрым будет VPN-соединение при подключении к этой локации. Выбор сервера с пингом 22 мс означает, что пакет данных, отправленный на этот сервер, будет возвращён через 22 мс.
С AdGuard VPN вы можете выбирать из более чем 50 локаций в десятках стран.
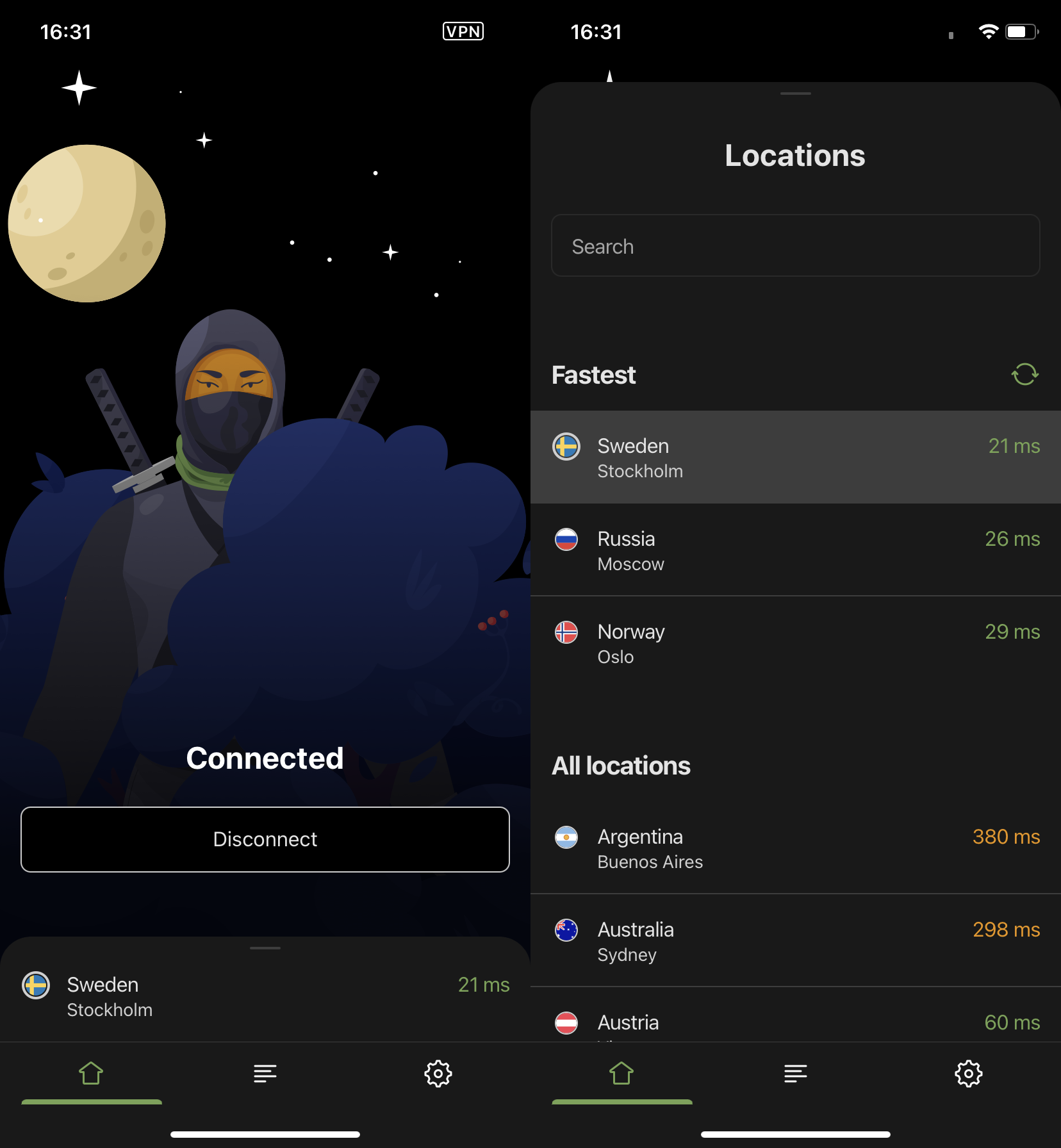
Исключения
Вы можете найти вкладку «Исключения», нажав на вторую иконку в нижней панели.
По умолчанию, AdGuard VPN активен для всех сайтов, кроме тех, что добавлены в исключения. Вы также можете включить его выборочно — VPN будет активен только для указанных сайтов. Чтобы переключиться на этот режим, нажмите Изменить режим.
У каждого режима свой список исключений.
Вы можете добавить домены (например, google.com) или поддомены (например, news.google.com) сайтов в списки тремя способами:
- Введите их вручную в приложении
- Выберите из списков доменов для популярных сервисов
- Добавьте их прямо из браузера, поделившись нужными страницами с помощью AdGuard VPN
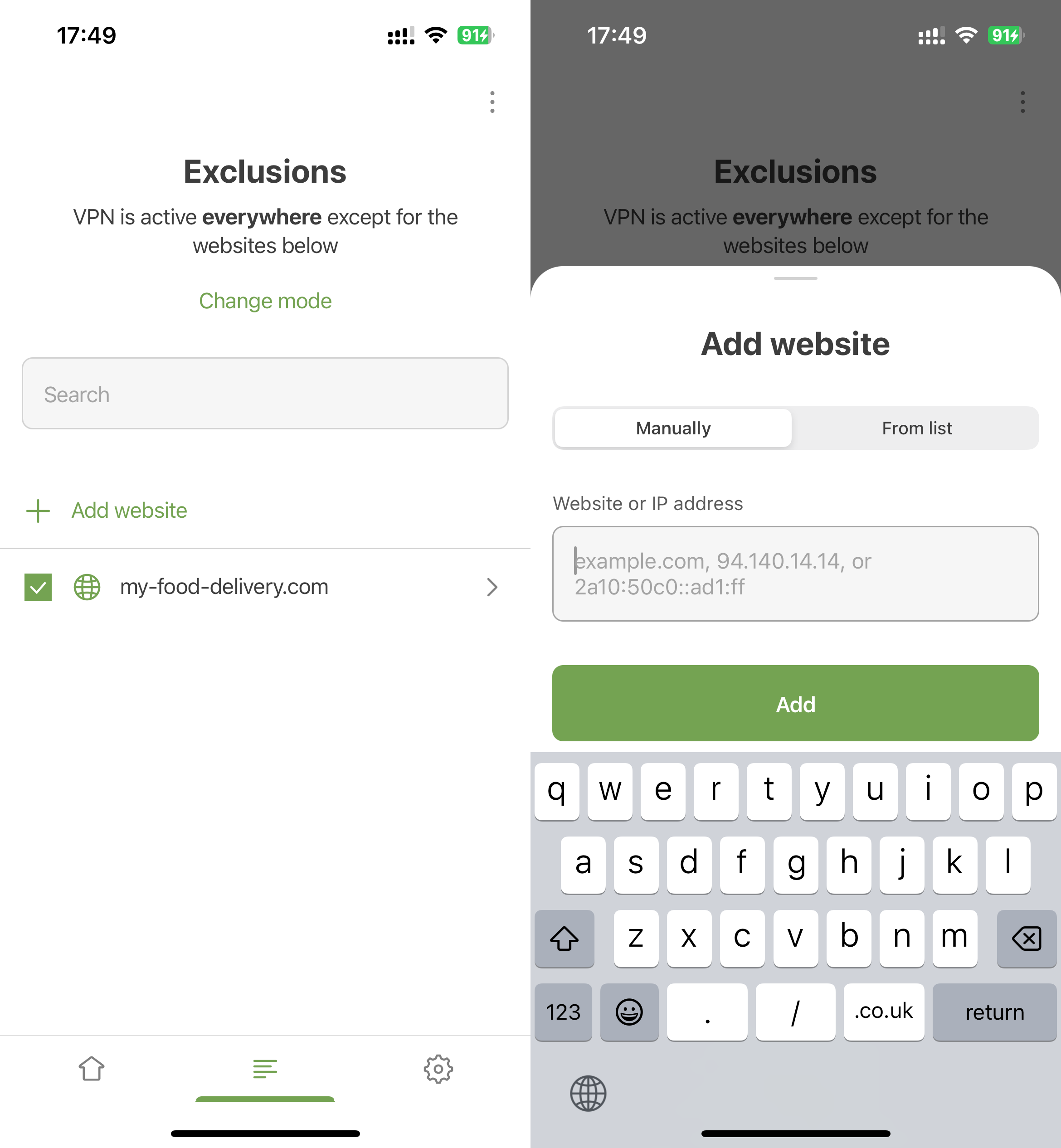
Когда вы вручную добавляете домен, все поддомены добавляются автоматически (это выглядит как *.google.com). Хотите оставить только google.com или отключить VPN для конкретного домена? Нажмите на строку с сайтом — это откроет отдельный экран, где вы можете управлять поддоменами. Просто снимите флажки с тех, которые вам не нужны.
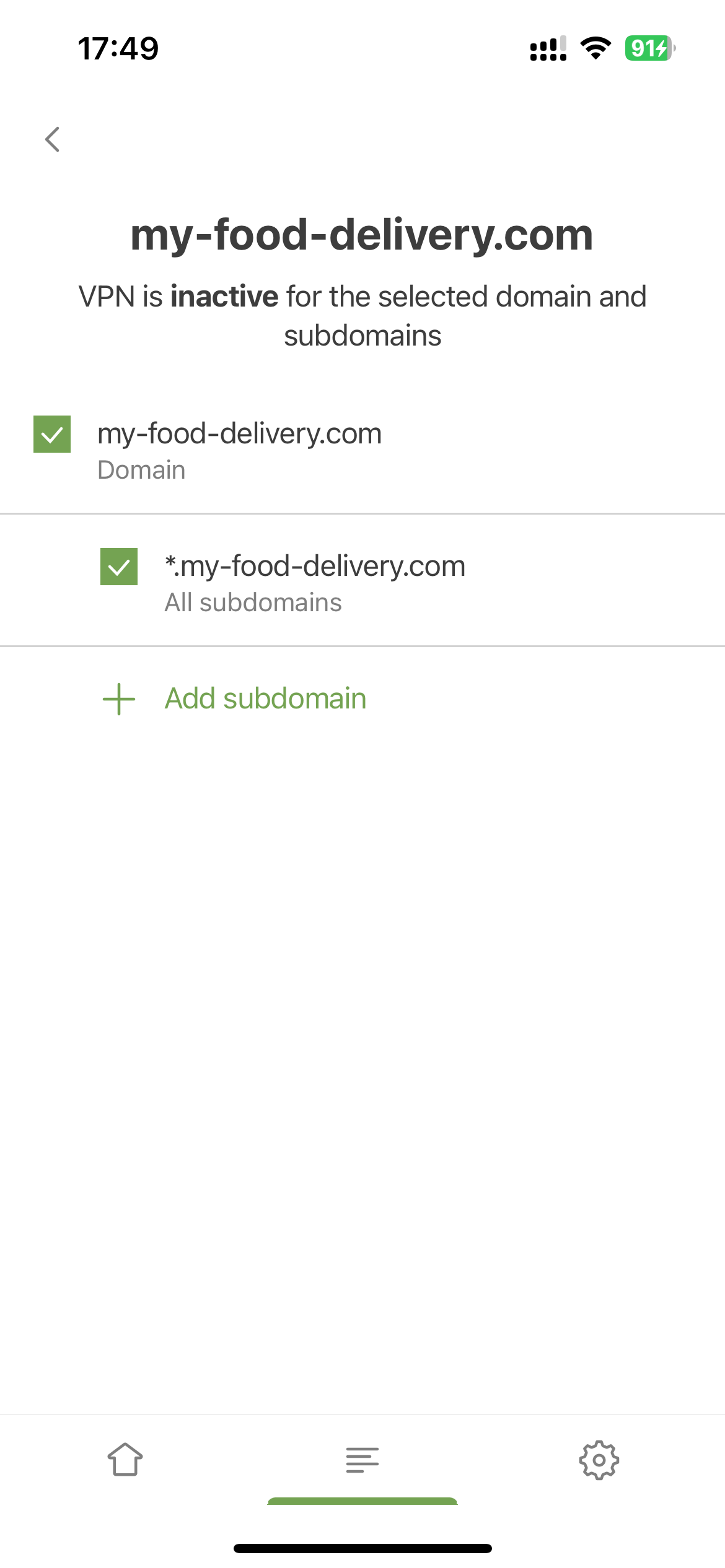
Если вы вручную добавляете поддомен, основной домен также будет добавлен — но флажок рядом с ним не будет установлен.
Списки доменов для популярных сервисов
С крупными сервисами, такими как Google, дело обстоит сложнее. Обычно они используют более одного домена — один для медиафайлов, другой для API, а также домены для разных стран. Например, в случае с Google у нас в списке 416 доменов — все они должны быть добавлены в исключения, чтобы полностью отключить (или включить) VPN для сервиса.
Вот как добавить все необходимые домены для популярного сервиса в список исключений:
- Откройте Исключения.
- Нажмите Добавить сайт.
- Нажмите Из списка.
- Найдите нужный сервис в списке и нажмите Добавить.
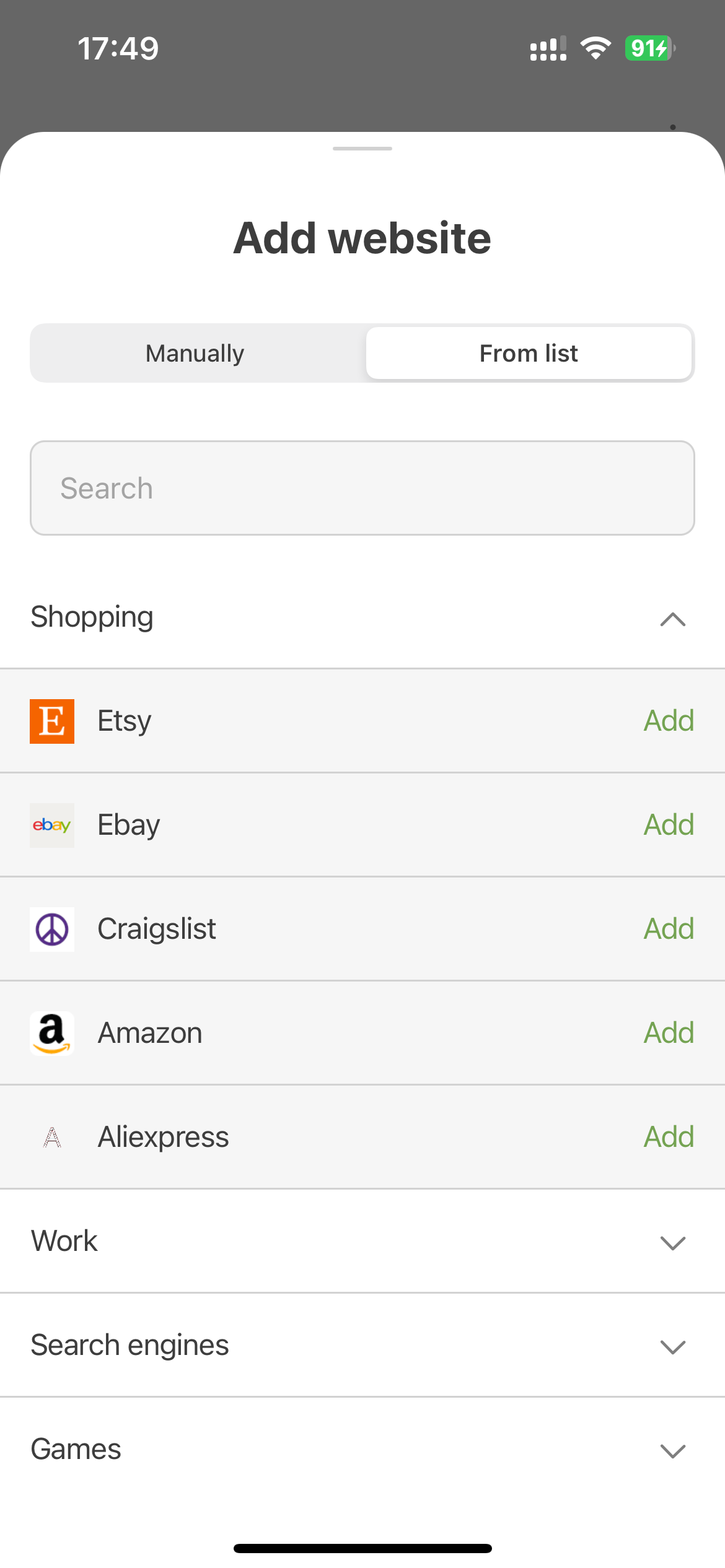
Импорт/экспорт исключений
Другая полезная функция — это импорт и экспорт списков исключений. Таким образом, вы можете обмениваться списками исключений с другими устройствами.
Вы можете сделать это в четыре шага:
Откройте AdGuard VPN на устройстве, откуда хотите экспортировать списки исключений. Найдите соответствующий раздел и нажмите кнопку Экспортировать. После этого загрузится архив
exclusions.zip.Внутри архива находятся два файла
.txt, по одному для каждого из списков — Основного и Выборочного. Добавляйте к ним дополнительные исключения, удаляйте существующие, переименовывайте файлы или просто оставьте архив как есть.При передаче между различными устройствами не забудьте отправить файл
.zipна устройство для импорта. Например, если вы импортируете списки с iOS-устройства на Mac, убедитесь, что вы предварительно отправили файл.zipна ваш Mac.Откройте AdGuard VPN на вашем устройстве, на которое вы хотите импортировать архив с готовыми списками исключений. Найдите соответствующий раздел, нажмите кнопку Импортировать и выберите архив.
В AdGuard VPN для iOS доступ к функциям экспорта и импорта можно получить, нажав на иконку с тремя точками в правом верхнем углу экрана «Исключения».
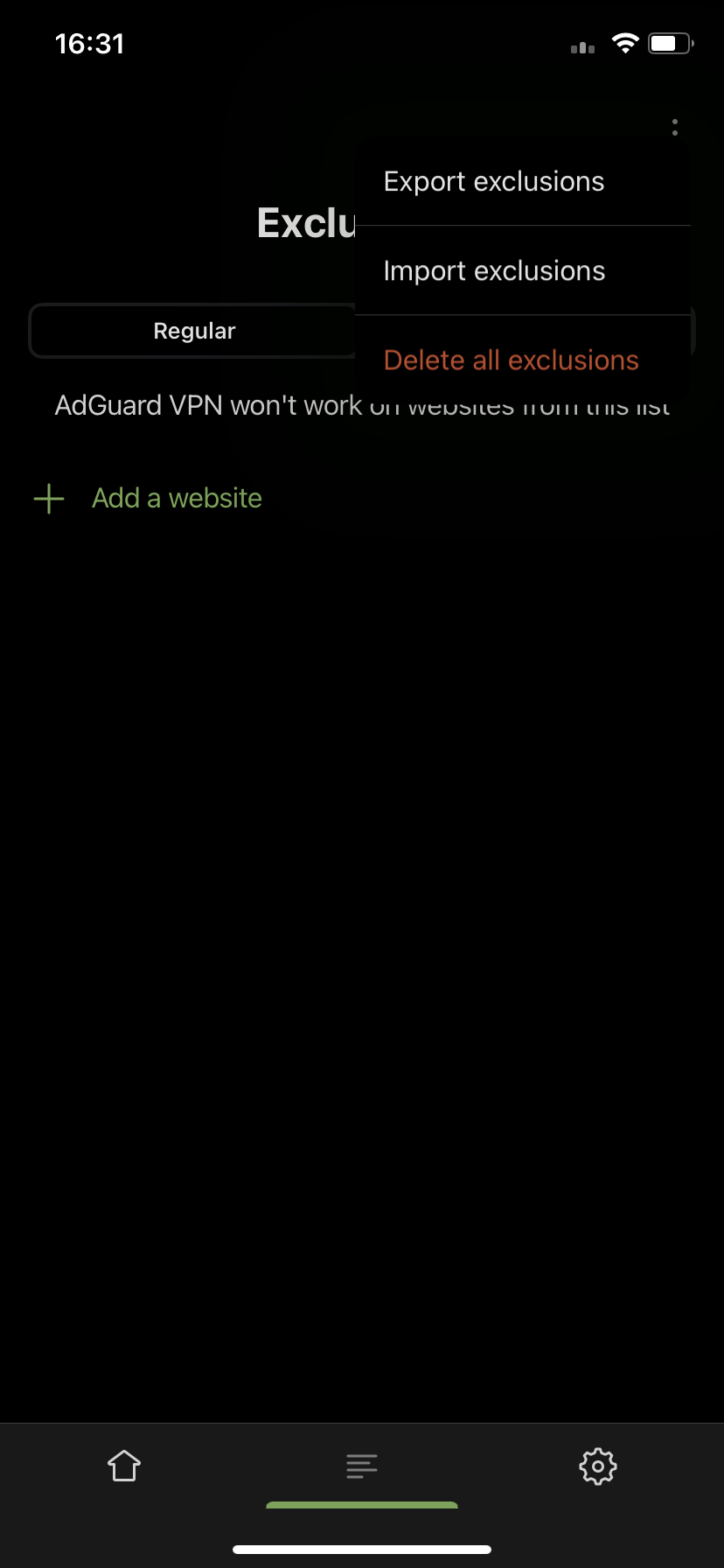
Основные настройки
Чтобы открыть Основные настройки:
- Нажмите на значок Настроек (⚙) в правом нижнем углу главного экрана приложения.
- Нажмите Основные.
Здесь вы можете настроить AdGuard VPN для iOS так, как вам нужно, используя различные опции: DNS-сервер, Тема, Расширенные, Отправлять данные об использовании приложения и Kill Switch.
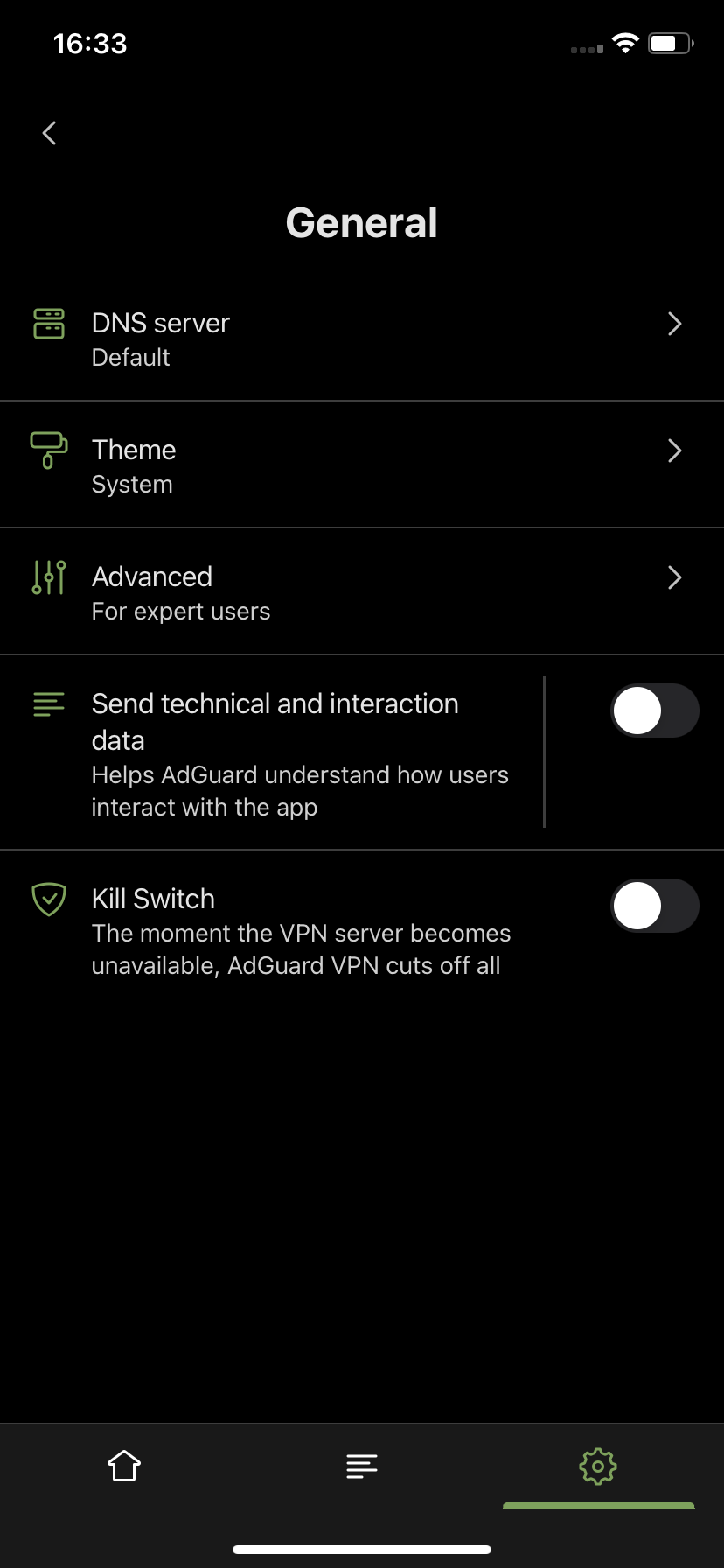
DNS-сервер
AdGuard VPN для iOS предлагает выбор между несколькими DNS-серверами, каждый из которых обладает особыми свойствами. Например, AdGuard DNS устраняет рекламу и защищает ваше устройство от отслеживания, а AdGuard DNS Семейный сочетает функции AdGuard DNS с Безопасным поиском и блокировкой контента для взрослых. DNS-серверы разных DNS-провайдеров также могут работать быстрее или медленнее в зависимости от вашего местоположения, интернет-провайдера и других факторов. Выбирайте тот сервер, который вам больше подходит. Вы можете узнать больше о DNS и его особенностях.
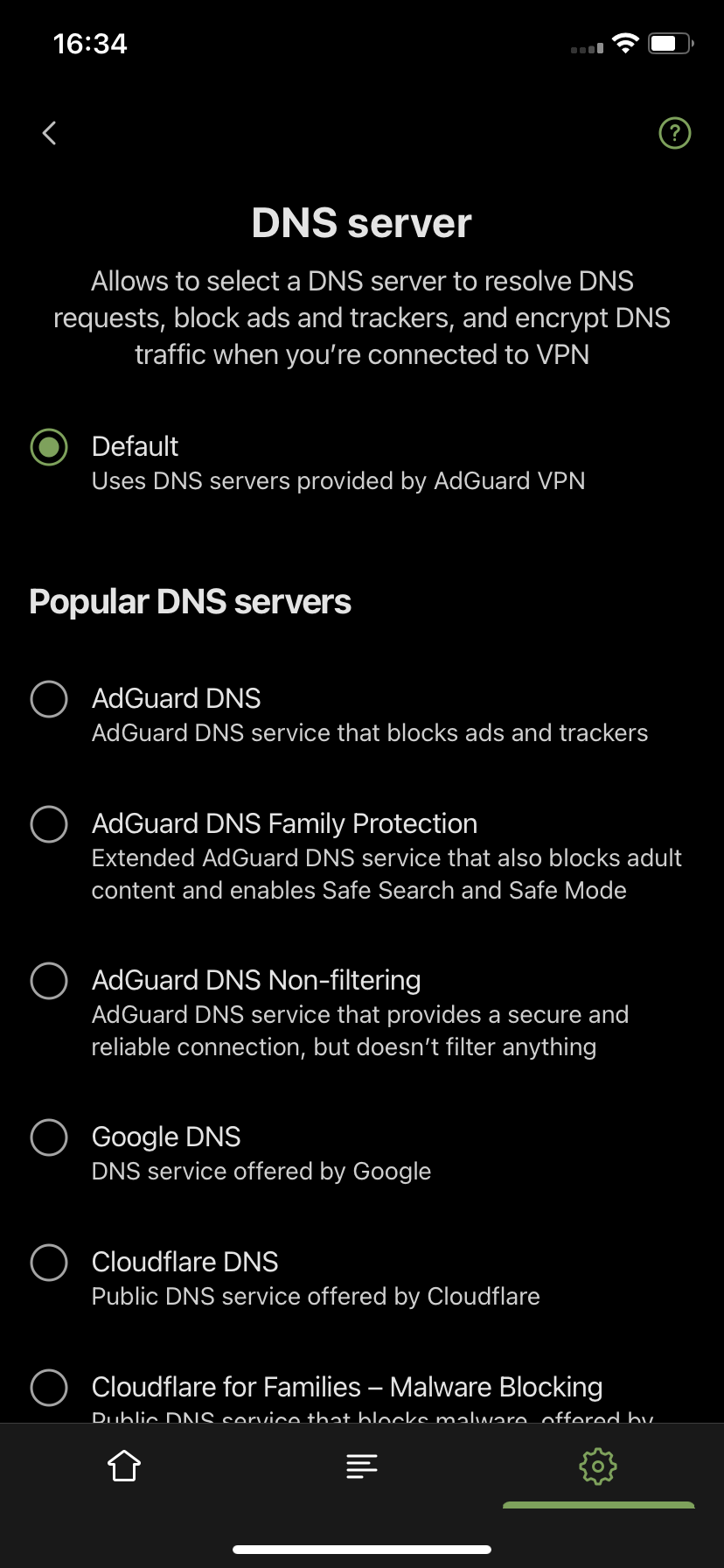
Тема
Вы можете установить Системную, Тёмную или Светлую тему приложения (доступно в iOS 13 или более поздних версиях).
Расширенные настройки
В Расширенных настройках вы найдёте 4 раздела — Режим работы, Уровень логирования, Экспортировать логи и информацию о системе и Диагностические данные.
Режим работы
AdGuard VPN для iOS функционирует в двух режимах: VPN и Интегрированном.
В VPN-режиме используется протокол AdGuard VPN, который обеспечивает наилучшее сочетание скорости и безопасности. В этом режиме AdGuard VPN не сможет работать вместе с Блокировщиком AdGuard для iOS.
В Интегрированном режиме AdGuard VPN сможет работать одновременно с Блокировщиком рекламы AdGuard для iOS, используя протокол IPSec. Этот протокол также безопасен, но он немного медленнее и его легче обнаружить. Для настройки интеграции не нужно выполнять никаких дополнительных действий: просто установите оба приложения и переключитесь в этот режим.
В Интегрированном режиме вы не можете воспользоваться списками исключений, а также выбрать DNS-сервер.
Уровень логирования
Эта настройка используется в основном для отладки и поиска неисправностей. Уровни расширенного и экстремального логирования записывают более подробную информацию, которая может помочь выявить и исправить различные проблемы или ошибки.
Не рекомендуется включать Расширенный или Экстремальный уровень логирования, если этого не требует наша команда поддержки.
Экспортировать логи и информацию о системе
Эту опцию можно использовать, чтобы отправить логи приложения и информацию о системе нашей команде поддержки или кому-либо ещё.
Диагностические данные
Эта опция позволяет экспортировать техническую информацию. Она может быть полезна при решении проблем и иногда запрашивается нашей командой поддержки и разработчиками.
Отправлять данные об использовании приложения
Включив эту опцию, вы помогаете нам лучше понять, как пользователи взаимодействуют с приложением. Мы используем эту информацию для улучшения пользовательского опыта.
Kill Switch
Если по какой-то причине ваше VPN-соединение внезапно оборвётся, Kill Switch автоматически прервёт подключение к интернету, гарантируя, что ваши данные не утекут и ваша личность останется скрытой.
Быстрые действия
Быстрые действия — это удобный способ выполнять связанные с приложением действия на главном экране, не открывая приложение.
Чтобы получить доступ к меню быстрых действий, коснитесь и удерживайте иконку приложения AdGuard VPN, а затем поднимите палец. В открытом меню вы увидите быстрые действия AdGuard VPN: Подключить (Отключиться) и Выбрать локацию. Вы также можете получить доступ ко всем действиям по умолчанию, например, удалить приложение, переместить или поделиться им.
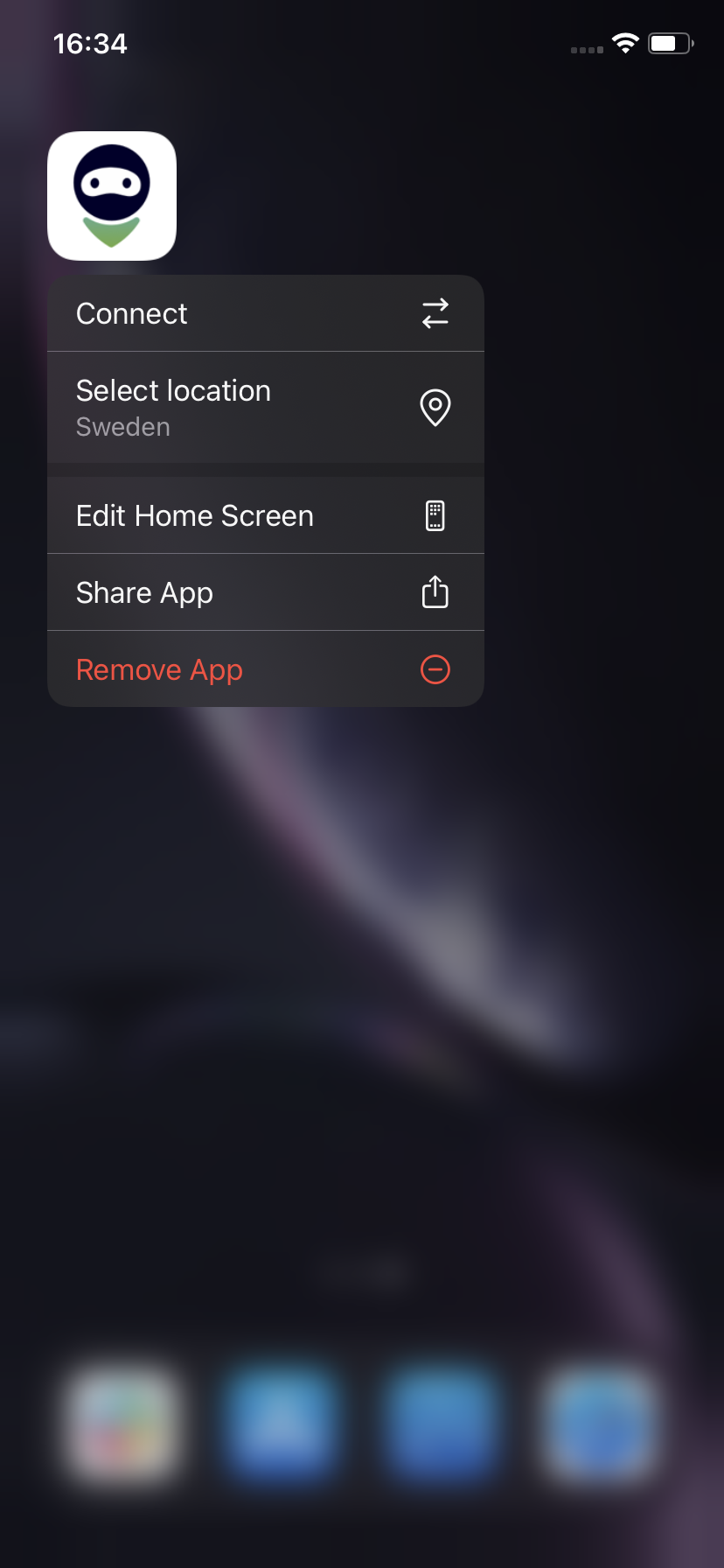
Поддержка
На экране «Поддержка» (Настройки → Поддержка) есть несколько полезных функций: FAQ, Сообщить об ошибке, Предложить функцию и Оценить приложение. Последняя позволяет оценить AdGuard VPN для iOS в App Store.
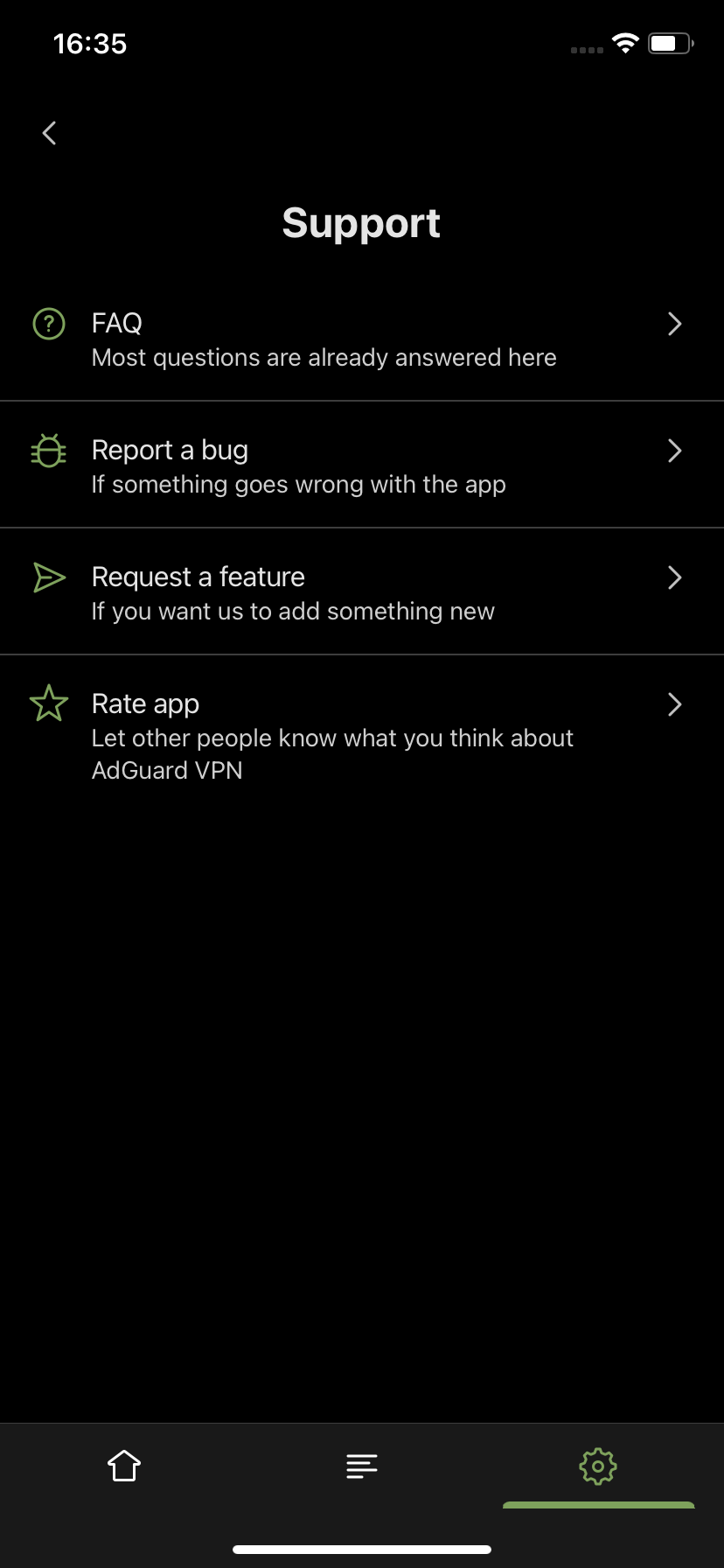
Экран подписки
Если вы используете бесплатную версию AdGuard VPN, на нижней панели вкладок будет вкладка с иконкой стрелки. В этом разделе кратко описаны основные преимущества платной версии приложения. Вы можете выбрать годовую или месячную подписку.