Обзор функций
AdGuard VPN для Mac – это VPN-сервис для компьютеров и ноутбуков macOS. AdGuard VPN полностью совместим с Блокировщиком рекламы AdGuard, и они прекрасно работают одновременно. Давайте посмотрим, какие функции есть в AdGuard VPN.
Обратите внимание, что вы не можете пользоваться AdGuard VPN для Mac, пока не авторизуетесь. Вы можете войти с помощью аккаунта AdGuard, либо через Apple, Google или Facebook. Во втором случае убедитесь, что ваша учётная запись привязана к тому же адресу электронной почты, что и аккаунт AdGuard. Если в вашем аккаунте AdGuard есть активная подписка, она будет автоматически добавлена в приложение для Mac. Если у вас ещё нет аккаунта AdGuard, вы можете создать его здесь.
AdGuard VPN для Mac поддерживается на версиях macOS, начиная с 10.15 (macOS Catalina).
Главная
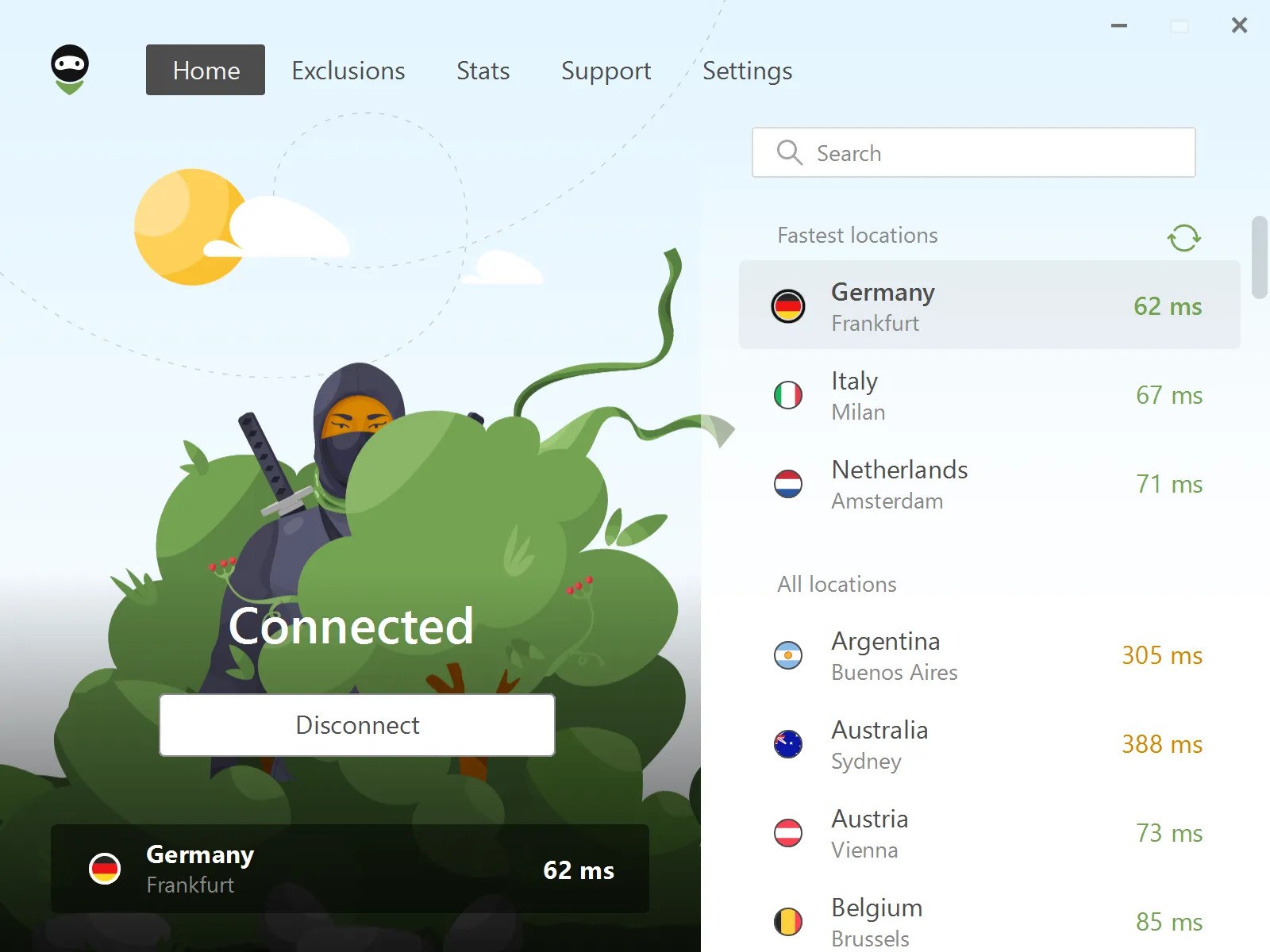
Первая вкладка — это экран Главная. Здесь отображаются текущий статус AdGuard VPN, выбранная локация (если VPN подключён) и её пинг. Пинг — это время отклика сервера. Чем ниже это число, тем быстрее подключение. Если VPN отключён, внизу вы увидите последнюю локацию, к которой подключались.
Самые быстрые локации с самым низким пингом отображаются в правом верхнем углу экрана. Там же находится кнопка обновления (с вращающимися стрелками), которую можно нажать, если какие-то локации не в сети. Ниже вы можете увидеть полный список локаций. Не потеряться в нём поможет поле поиска.
Пользователи бесплатной версии могут подключаться только к определённым локациям, остальные заблокированы. Кроме того, в бесплатной версии есть ограничение на 3 Гб трафика в месяц.
Исключения
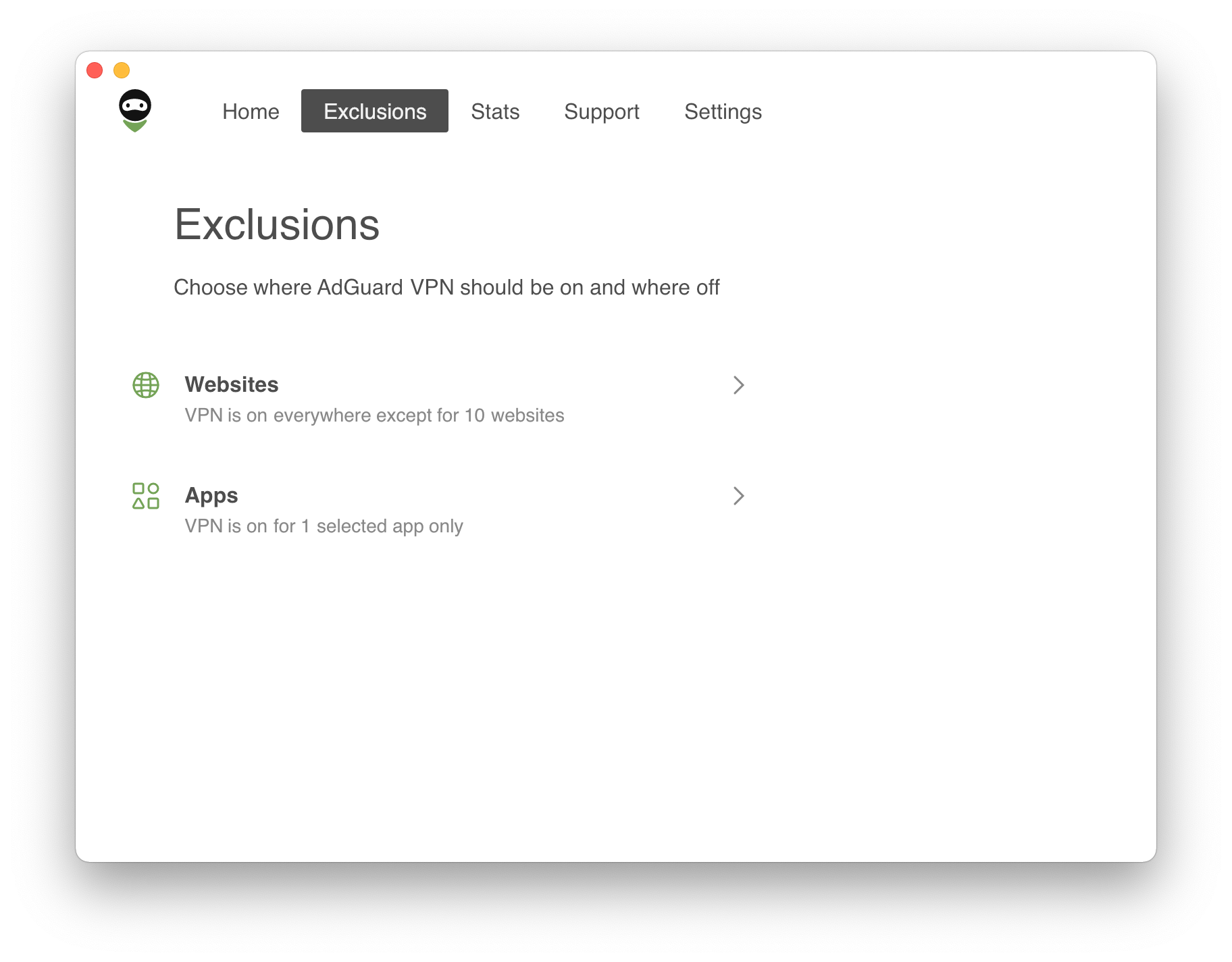
У AdGuard VPN есть несколько функций, которые делают его уникальным, и одна из них — это Исключения. По умолчанию AdGuard VPN будет работать на всех сайтах и во всех приложениях, кроме тех, которые находятся в списке исключений. Но вы можете переключиться на другой режим, тогда AdGuard VPN будет работать только на сайтах и в приложениях из списка исключений.

Вы также можете добавлять сайты в Исключения вручную или выбирать их из встроенных списков популярных сервисов. Списки разделены на восемь категорий: Сервисы для работы, Сервисы потокового видео, Социальные сети, Шопинг, Поисковые системы, Мессенджеры, Игры. Любой из этих сервисов может быть добавлен в Исключения одним щелчком мыши! Это особенно удобно, если вы используете Выборочный режим.
Список исключений очень просто настроить. Если вы добавили домен и несколько его поддоменов, они будут сгруппированы внутри корневого домена. При добавлении корневого домена (example.com) добавляется и его маска (*.example.com).
Если вы добавили сервис, изменили или удалили что-то и теперь хотите восстановить исходные настройки, просто нажмите кнопку Сбросить настройки внизу страницы — это действие восстановит все отсутствующие домены и установит все галочки.
Помимо этого, готовые списки исключений можно переносить на другие устройства с установленным AdGuard VPN. Чтобы экспортировать исключения, следуйте четырёхшаговой инструкции ниже:
- Откройте AdGuard VPN на устройстве, откуда хотите экспортировать списки исключений. Найдите соответствующий раздел и нажмите кнопку Экспортировать. Скачается архив
exclusions.zip. - Внутри архива — папка exсlusions, а в папке — два файла
.txt, отдельно для Основного и Выборочного списков. Вы можете добавить в них больше исключений, удалить имеющиеся, переименовать файлы или просто оставить архив как есть. - При переносе между разными устройствами не забудьте переслать
zip-файл. Например, если вы переносите список исключений с Mac на iPhone, заранее перебросьтеzip-файлна компьютер. - Откройте AdGuard VPN на устройстве, куда хотите импортировать готовый архив со списками исключений. Найдите соответствующий раздел, нажмите кнопку Импортировать и выберите архив. Готово!
Файлы архивов, полученные с других устройств, можно аналогичным образом импортировать в ваш AdGuard VPN для Mac.
Статистика
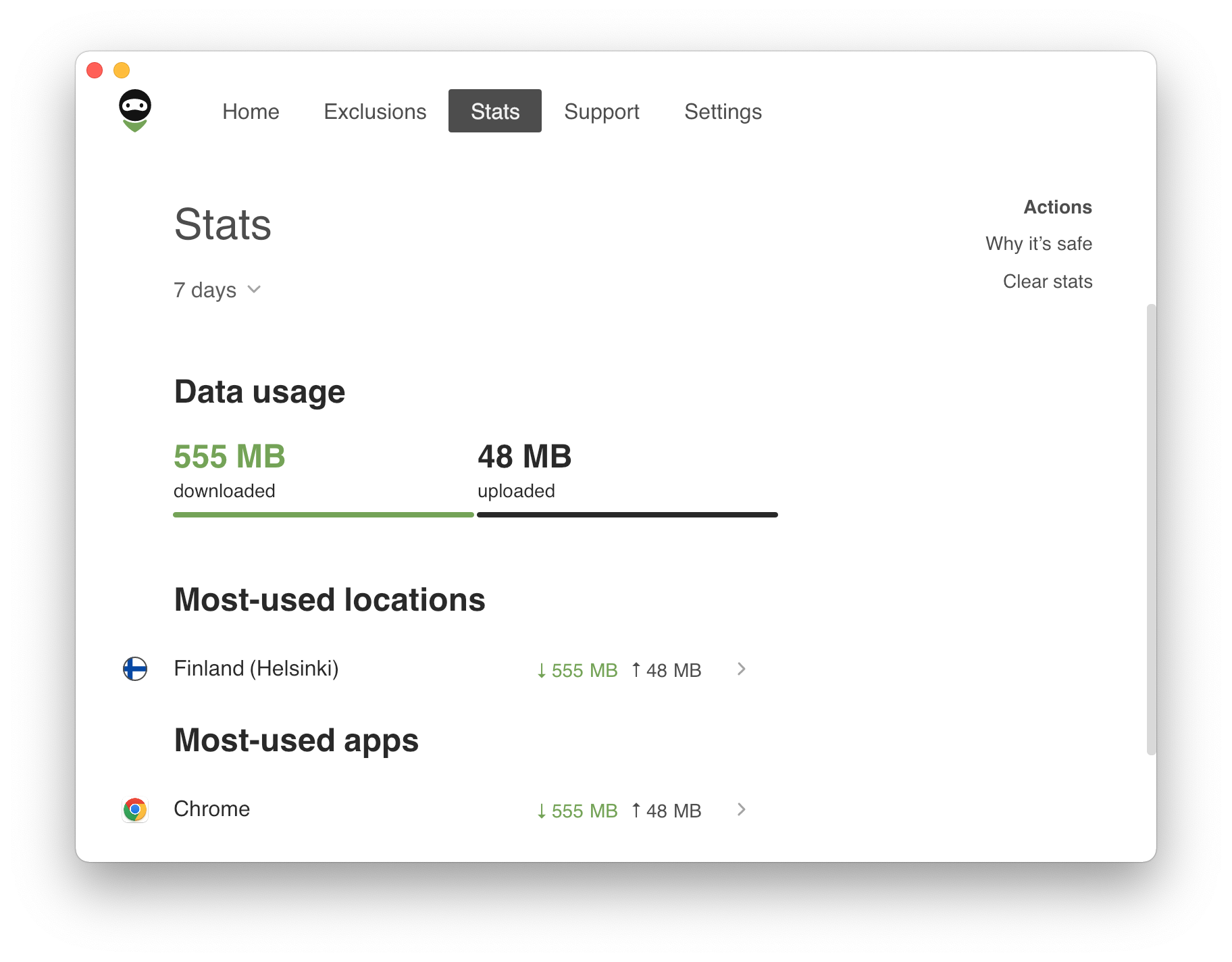
На экране статистики представлена подробная информация о расходе трафика в зависимости от локации и приложения, а также о наиболее часто используемых локациях и приложениях. Просматривайте данные за день, месяц или за всё время использования AdGuard VPN для Mac.
Важно отметить, что все данные хранятся локально на вашем устройстве, поэтому никто, кроме вас, не имеет к ним доступа. Экран статистики есть только у пользователей с подпиской AdGuard VPN.
Поддержка

Четвёртая вкладка — это раздел Поддержка. Найдите ответы на любые вопросы FAQ или в Базе знаний, сообщите об ошибке, если обнаружите её, или обсудите AdGuard на любой из платформ. Здесь же вы можете оставить отзыв о нашем продукте. Будем благодарны, если поделитесь впечатлениями.
Настройки
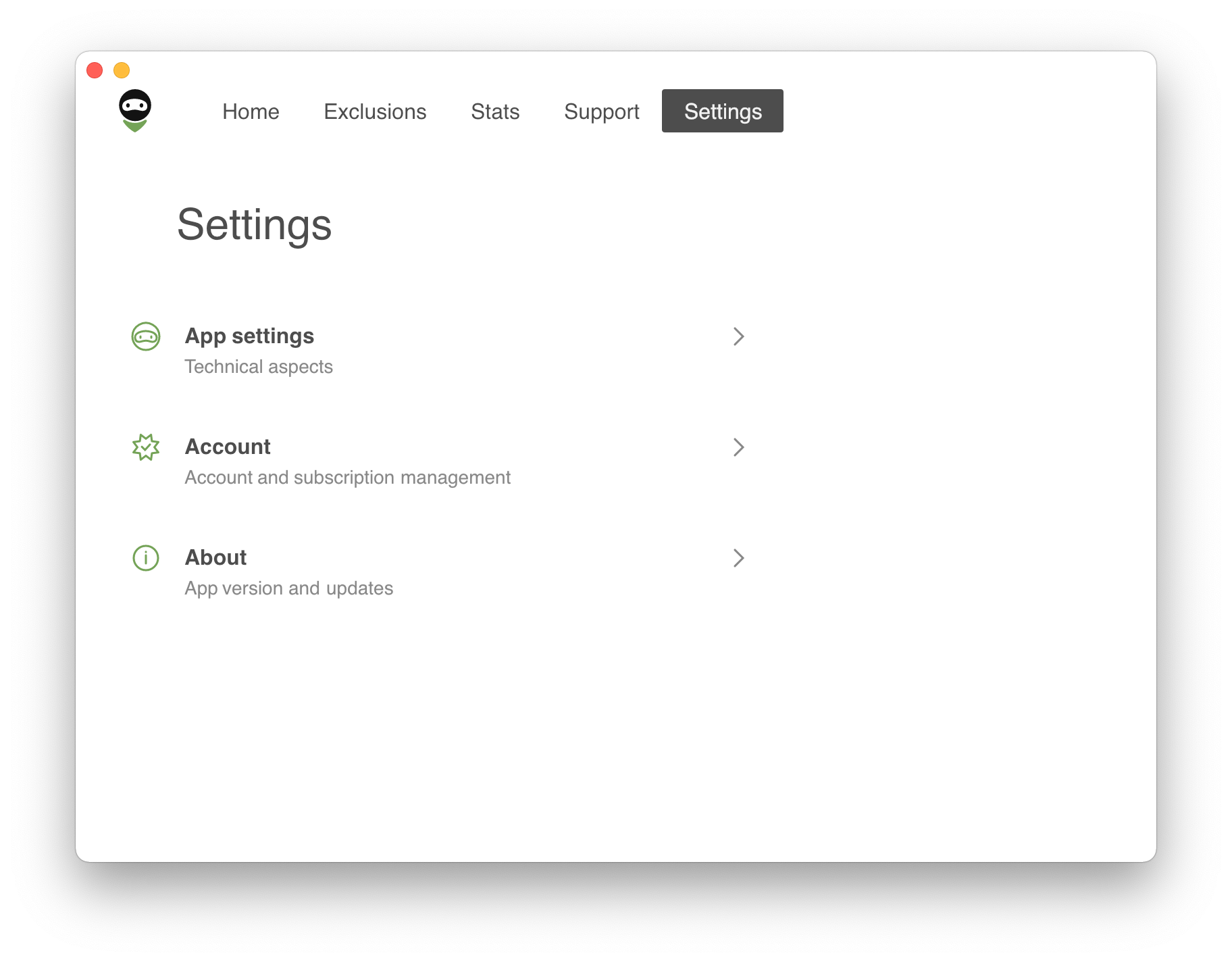
Наконец мы подошли к самой важной вкладке — Настройки. В разделе О программе вы можете увидеть текущую версию AdGuard VPN, проверить наличие обновлений, перейти на наш сайт, а также ознакомиться с Лицензионным соглашением и Политикой конфиденциальности AdGuard. В разделе О лицензии вы можете перейти с бесплатной версии на безлимитную, управлять подпиской или выйти из приложения. И самое главное, отсюда вы можете перейти в раздел Общие настройки.
Настройки приложения
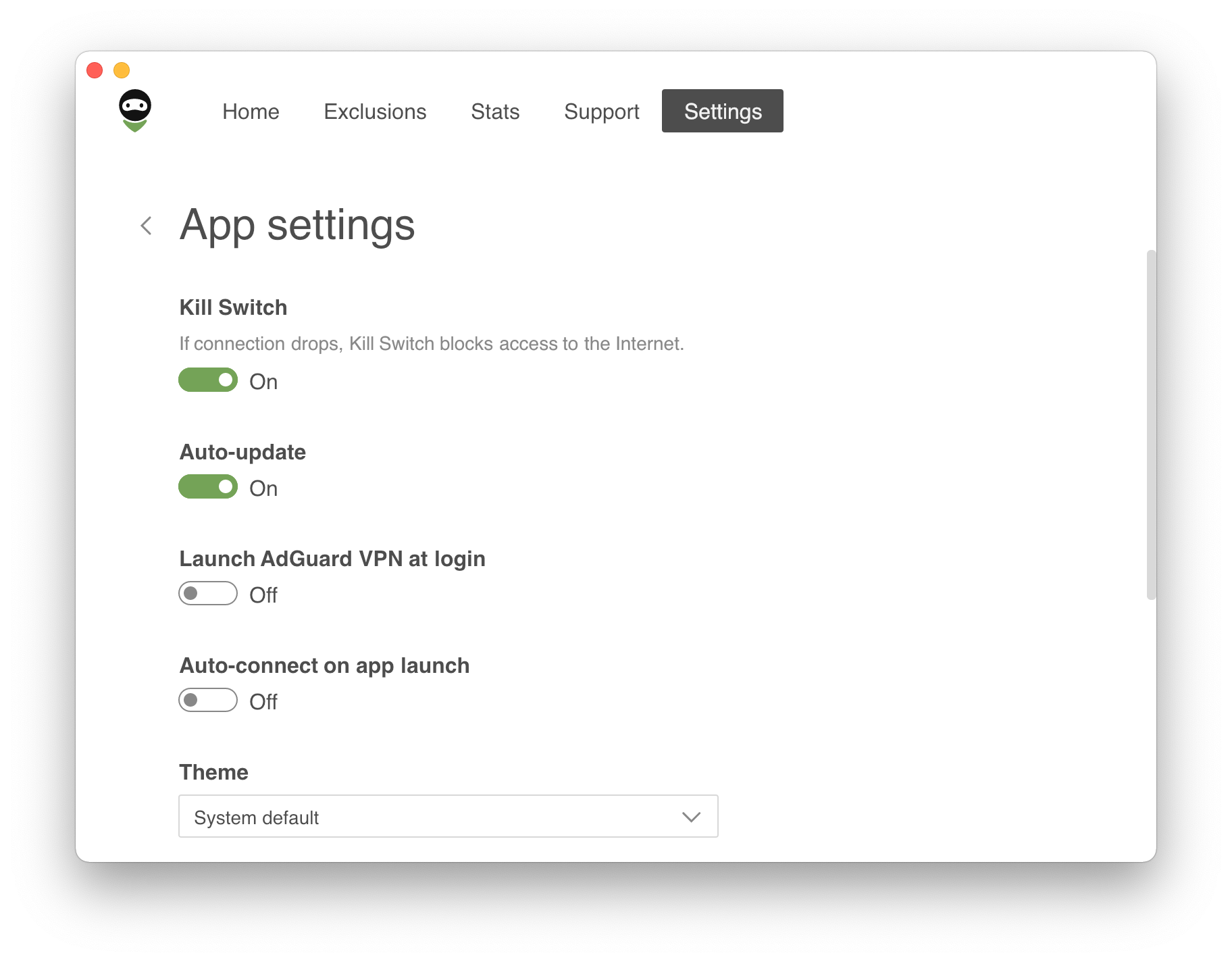
Первые четыре базовые функции делают приложение более удобным для пользователей — это Kill Switch, Автообновление, Запуск при входе в систему и Автоподключение при запуске приложения. Более того, вы можете выбирать между тремя темами — светлой, тёмной и системной. Последняя будет соответствовать теме вашего Mac.
А ещё вы можете разрешить AdGuard VPN собирать и отправлять анонимизированные отчёты о сбоях и технические данные, чтобы помочь нам улучшить наше приложение. И последнее, но не менее важное: вы можете экспортировать логи с вашего Mac. Это может быть полезно, если вы хотите прикрепить логи к сообщению в поддержку.
DNS-серверы
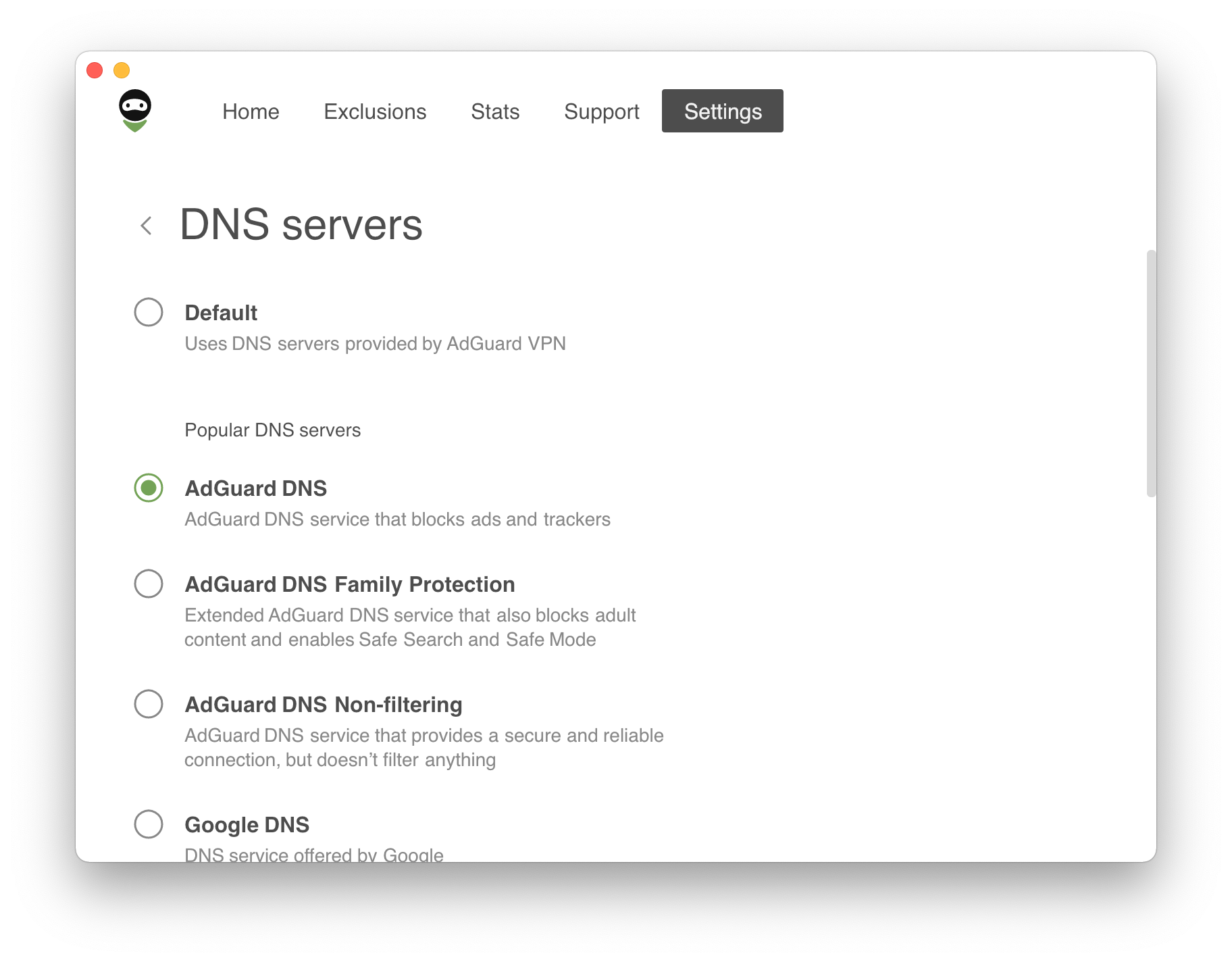
Здесь можно настроить один или несколько DNS-серверов. Это полезно, когда вы не хотите полагаться на DNS-сервер по умолчанию, предоставленный вашим интернет-провайдером. Выберите нужный из списка популярных DNS-сервисов или добавьте собственный сервер вручную. Рекомендуем добавить AdGuard DNS, который не только шифрует ваш DNS-трафик, но и идентифицирует запросы к вредоносным сайтам и перенаправляет их в «чёрную дыру».
Расширенные настройки
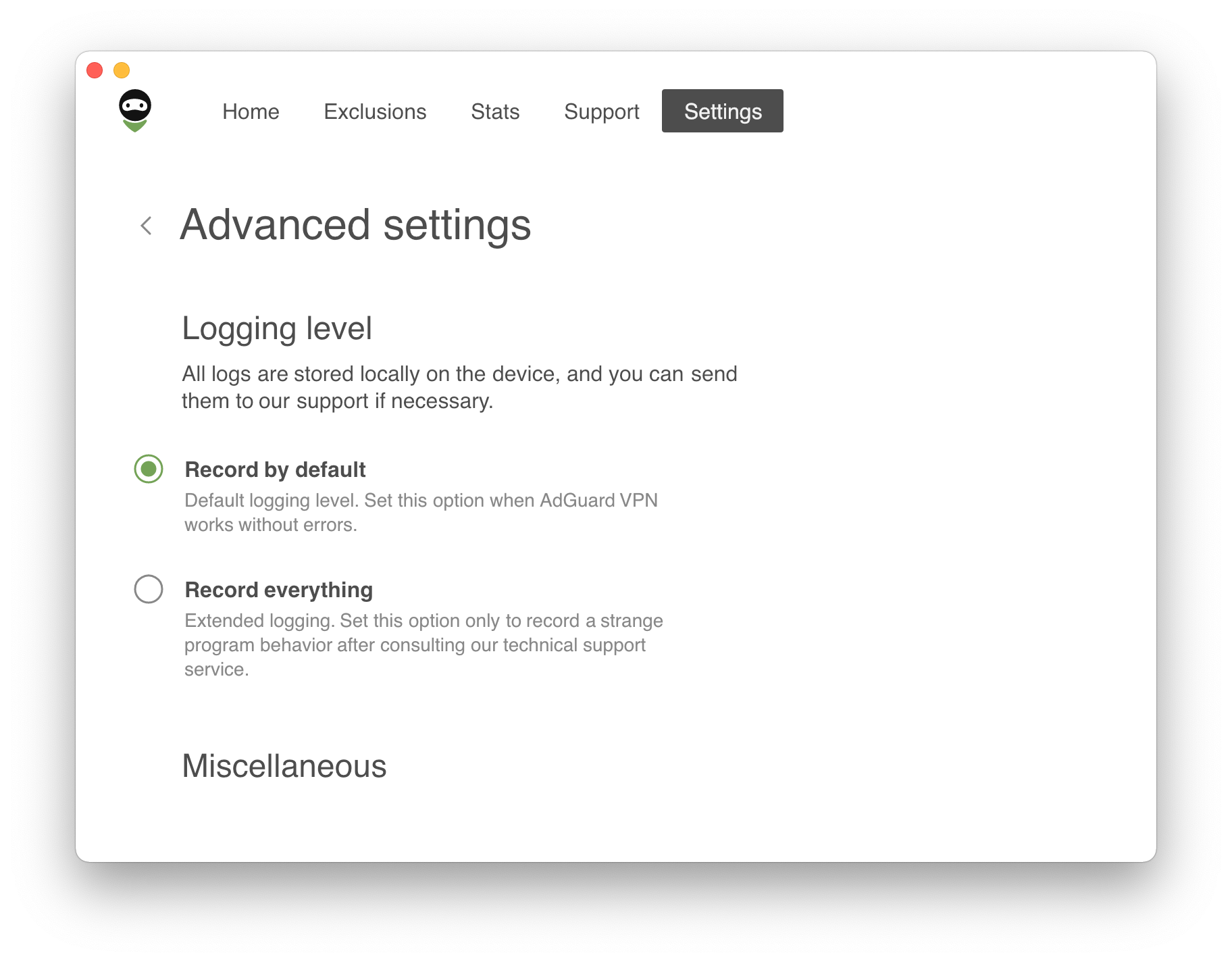
Уровень логирования
В программе всего два уровня логирования, но мы настоятельно рекомендуем вам использовать первый, заданный по умолчанию. Вторая опция (расширенное логирование) должна быть установлена только для фиксирования странного поведения программы после консультации с нашей техподдержкой. Если вы включили расширенный уровень логирования, после записи логов обязательно переключите его на стандартный.
Скрыть иконку меню
Хотя эта опция находится в Расширенных настройках, её можно смело включать. Вы можете скрыть иконку AdGuard VPN из панели меню, это не помешает нашему приложению работать в фоновом режиме.
Использовать QUIC
Коммуникационный протокол QUIC — это новейшая, передовая версия HTTP. Сдвиньте переключатель, чтобы получить лучшее качество соединения в далеко не идеальных условиях, например, при использовании мобильной сети в метро или лифте.